Forklift3の使い方。標準Finderの代替に。Mac用のファイル操作・転送アプリケーション。
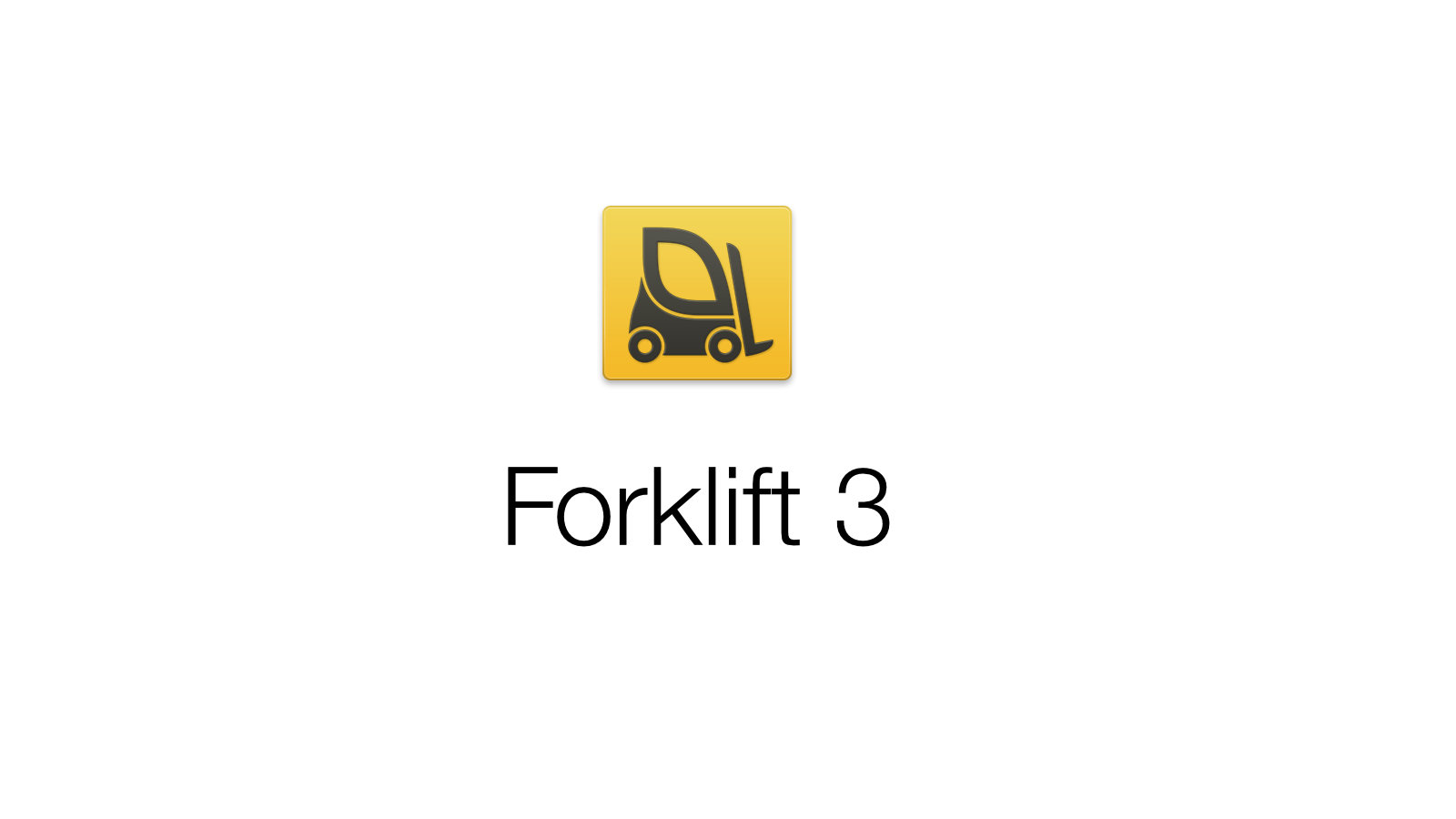
今回は、Macのファイル操作、ファイル転送アプリケーションForklift3について便利だと思うポイントを紹介します。標準のFinderアプリだと微妙に使いづらい点を解消できます。何より2ペイン表示できるのが大きいですね。
Forkliftはファイル操作・転送アプリケーション。
Forkliftは、MacでいうところのFinderであり、Windowsでいうところのエクスプローラーの代替になりうるものです。
今回、ForkliftはMac用アプリケーションなので、Macをお使いの方向けに書きます。
標準のFinderで不便を感じていない方であれば、Forkliftは必要ありません。
でも、Finderだと物足りないと感じている方にとっては、Forkliftは強力なファイル操作アプリケーションになり得ると思います。
具体的にどういうところがFinderより優れているのかを説明していきます。
Forklift3が使いやすいポイント。
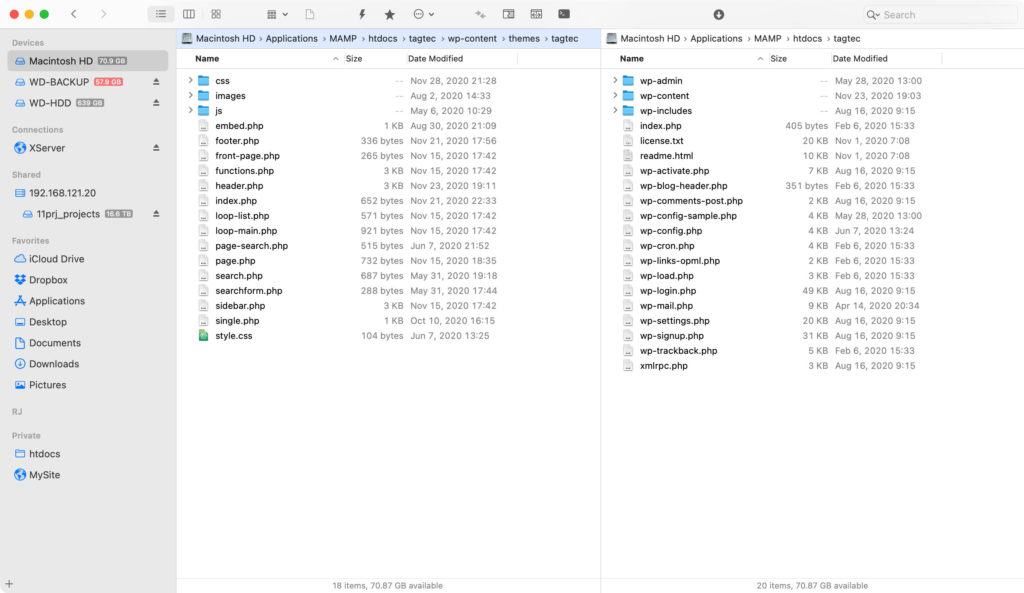
私が特に便利だと思っていて、利用頻度の高いものを順番に挙げていきますね。
全部で8つあります!(結構多い)
- 2ペイン表示出来る。
- タブを開く際、元のディレクトリを維持してくれる。
- 不可視ファイルの表示・非表示がボタン一発。
- SFTP等のファイル転送にも対応。
- SMBサーバに接続可能。
- 空のテキストファイルをすぐ作れる。
- ファイルのパスを簡単にクリップボードにコピーできる。
- ツールバーのカスタマイズが可能。
- お気に入りのDropboxでの同期が可能。
- ファイル名の一括変換に対応。
こんな感じでしょうか。
しれっとファイル転送の機能のことも書いてますが、こちらの「ファイル転送ツール」というのが真の姿っぽいです。
他にもGit連携や、ファイルの差分比較機能もついており、プログラムを書いてwebサーバに、ファイルをアップロードするようなタスクを背負った方などにとって、とても便利なツールです。
細かいですが、UIがそれなりに洗練されている印象もあります。
今使うならForklift3。Foklift2は長期間アップデート無し。
一つ前のバージョンであるFoklift2は、App Storeからダウンロードできます。無料で使えます。
ただ、Forklift2は、ここ暫くずっとアップデートされていません。
機能的には、Forklift2で必要十分と思います。ただ、macOS BigSurにアップグレードすると、ちょっとアイコン部分の表示が崩れたりします。
だからといって、特に困ることはなさそうなのですが、お金が許すならFoklift3を購入してもよいのではないでしょうか。
継続的かつ頻繁に使うものですし。
Forklift3は、AppStoreから購入することができません。
公式サイトからダウンロードする形になります。
購入は下記公式サイトからどうぞ。
https://binarynights.com/
価格は、32.95ドル。約3,500円くらい?
買い切りなのでそこまで高い買い物ではないと思います。
ここで購入(クレカ番号入力)すると、登録したメールアドレス宛にライセンスコードが送付されてきます。
あとは、トライアル版をダウンロードして、インストールした後に、送付されたライセンスコードを入力しましょう。
競合アプリ
他にも同様のアプリがあるので一応挙げておきます。
- Path Finder
- Commander One
- Transmit
- Cyberduck
この辺でしょうか。
ものによりますけど、日本語のローカライズが変だったり、、SMBのサーバに接続出来なかったり、ってことがあるんですよね。
あっちが立つとこっちが立たない、みたいな。
(私が操作を理解してないだけだったらごめんなさい。。)
Forklift3が使いやすいポイントを順番に。
では先ほど挙げた各機能について、順番に見ていきます。
1. 2ペイン表示出来る。
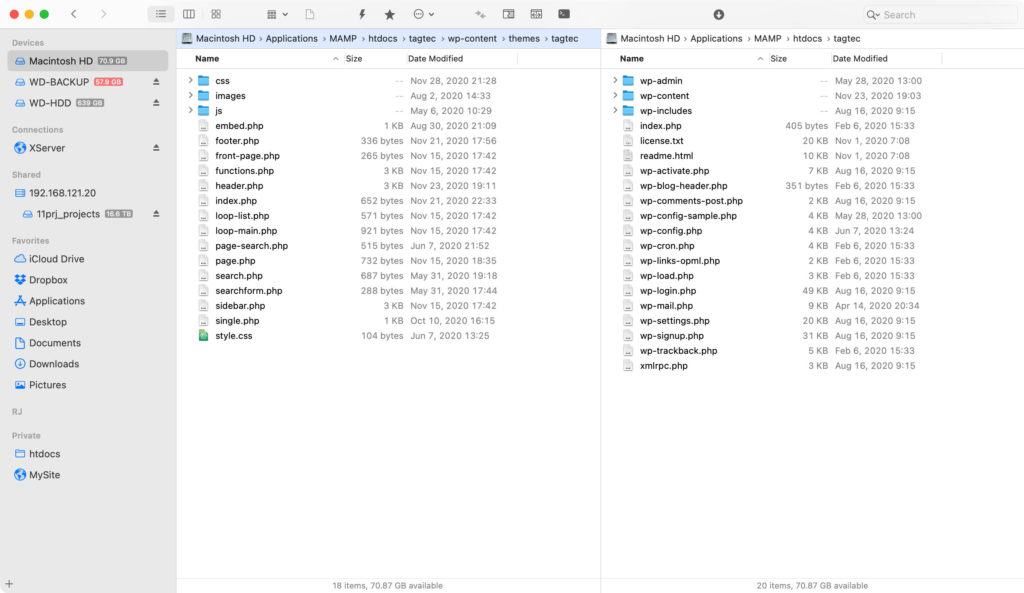
2ペイン表示が出来ます。
左右それぞれで別のディレクトリ表示が出来るということです。
あと、2ペイン表示で同じ構成のディレクトリを開いた時、片方で階層を移動すると、もう片方も同じように移動してくれます。
標準のFinderだとこれがありません。
アップ元とアップ先。
2つのディレクトリを左右見比べながら作業するということは多いと思います。それがやりやすいですね。
2. タブを開く際、元のディレクトリを維持してくれる。
まずFinderの場合の話をします。
Finderだとタブに限らず、新規にウィンドウを開くとき、もともと開いていたディレクトリを維持してくれないのです。
あまり知られていないであろう「cmd + ctrl + O」というショートカットで、同様のことができるのですが、通常タブを開く操作である「cmd + T」だとそうはなりません。
あらかじめFinderの設定画面で設定していたディレクトリが表示されます。
これ地味に不便なのです。
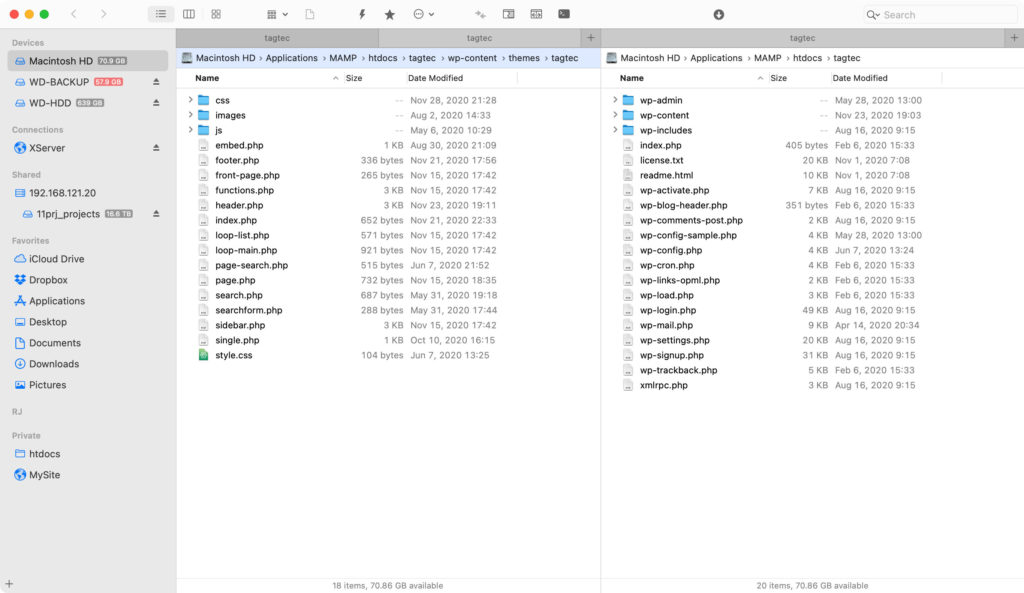
Forkliftだとどうでしょう。
「cmd + T」で元々の開いていたディレクトリを維持した状態でタブを開いてくれます。
タブを開きたい場合って、今いるディレクトリを起点にして、ファイルをコピーしたいとか、見比べたいとかってことが多いと思うのですよね。
そう考えると、Forkliftの動作の方が理にかなっていると思うのです。
3. 不可視ファイルの表示・非表示がボタン一発。
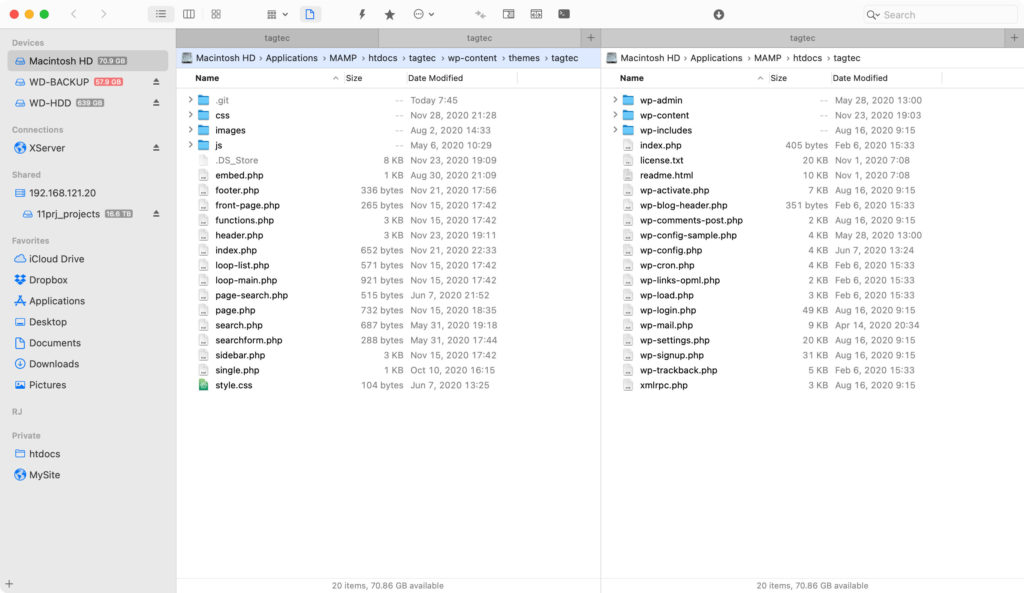
これも地味に使う機能です。
web制作に携わる人ならよくみる「.htaccess」などは代表的な不可視ファイルですね。
まずFinderの場合を見てみましょう。
不可視ファイルはデフォルトで不可視です。
そしてFinderのメニューには、それを「表示する」というメニュー項目がありません。
一応「cmd + Shift + .」(コマンド + シフト + ピリオド)
というショートカットで、表示、非表示を切り替えることができますが、あまり馴染みのある操作ではありませんし、隠し機能のような扱いになっています。
Forkliftの場合だと、「Show Invisible File」というメニュー項目がデフォルトで選択できる状態であるのと、ツールバー部分にそれをワンクリックで切り替えられるボタンもあります。
4. SFTP等のファイル転送にも対応。
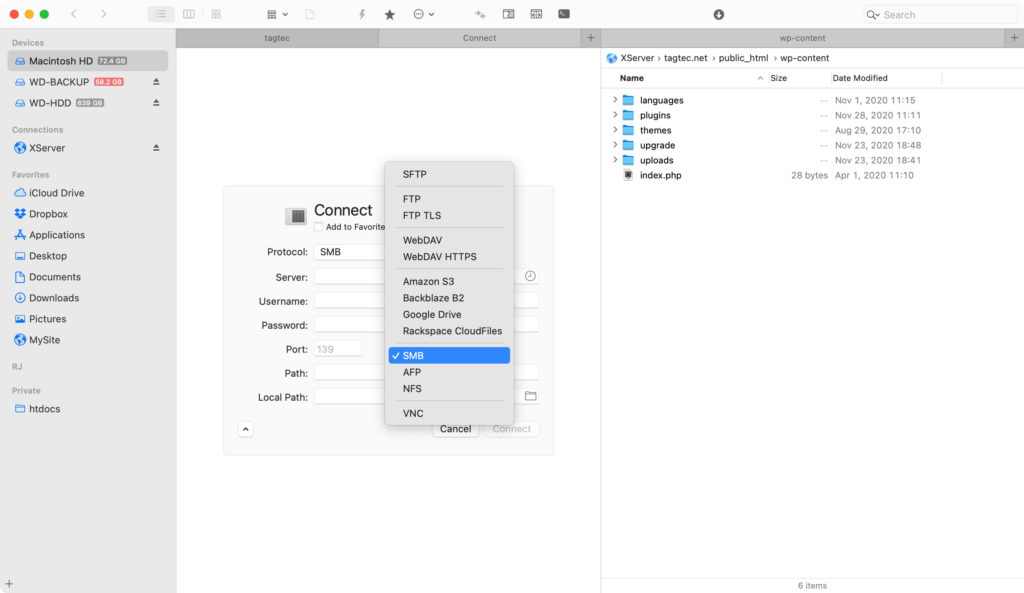
ForkliftはMacのFinderに相当するファイル操作アプリケーションであり、SFTP等のファイル転送アプリケーションでもあります。
そして、Forkliftはファイル転送ソフトとファイル操作ソフトの2面を持っているバランスのとれたアプリケーションというイメージです。
別々にアプリケーションを使い分けなくて済みますので大変便利です。
ちなみに、Forkliftが対応している通信プロトコルは以下の通り。
- SFTP
- FTP
- FTP TLS
- WebDAV
- WebDAV HTTPS
- Amazon S3
- Backblaze B2
- Google Drive
- Rackspace Cloudfiles
- SMB
- AFP
- NFS
- VNC
正直「何それ?」というプロトコルもありますが、一般的な通信プロトコルに対応しているはずです。
5. SMBサーバに接続可能。
これは、私が勤めている会社のファイルサーバがSMBというプロトコルを使ったファイル共有を行なっているからなのですがこれが使えないと仕事になりません。
先ほど例にあげたファイル転送アプリの中にはこれに対応していないものがあり、それだと、おのずと比較対象から外れます。
ファイルサーバに接続する可能性がある方は、お使いの通信プロトロルが何か確認の上、SMBとかAFPとかを使っている場合は、それに問題なくアクセスできるか、ということを確認しておくこと必要がありますね。
6. 空のテキストファイルをすぐ作れる。
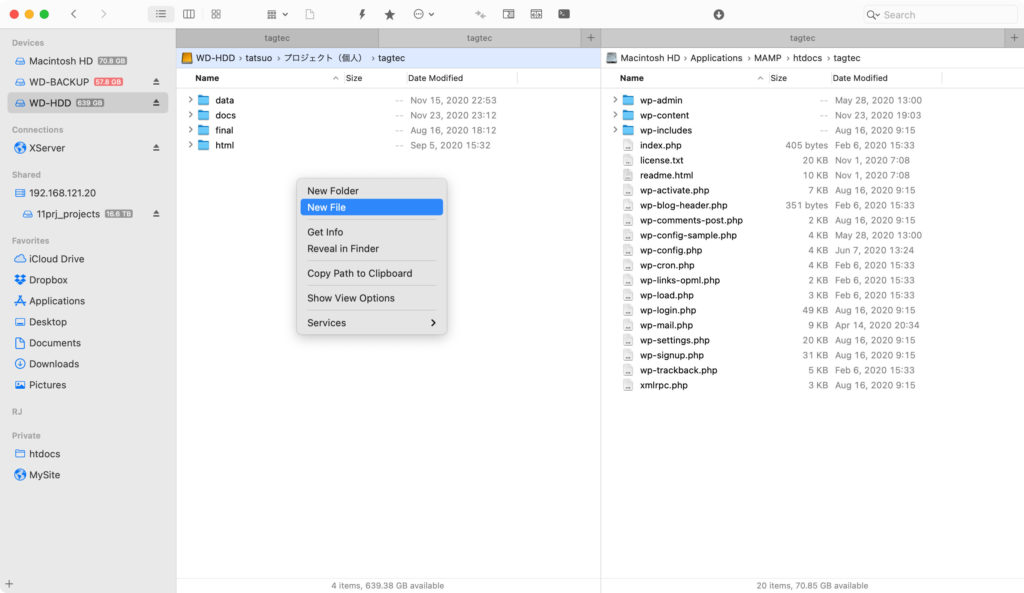
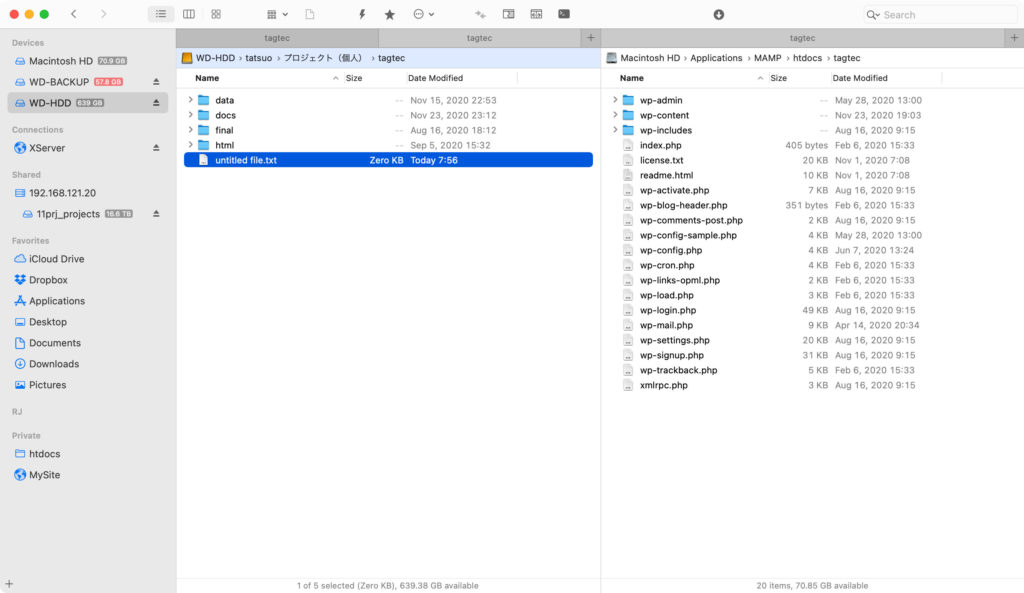
Forklift3には「新規フォルダ」を作る「New Folder」というメニューのほかに「New File」というメニューがあります。
これを選択すると、「untitled file.txt」空のテキストファイルが作られます。
「あ、ちょっとメモ書いてこのディレクトリに置いておきたい」というケースはそれなりに多く地味に使います。
「テキストエディタを開いて書いて保存」だと、ファイルを保存したあと、そのファイルを置きたいディレクトリまで移動させるという手間が発生しますが、これだとそれがありません。
7. ファイルのパスを簡単にクリップボードにコピーできる。
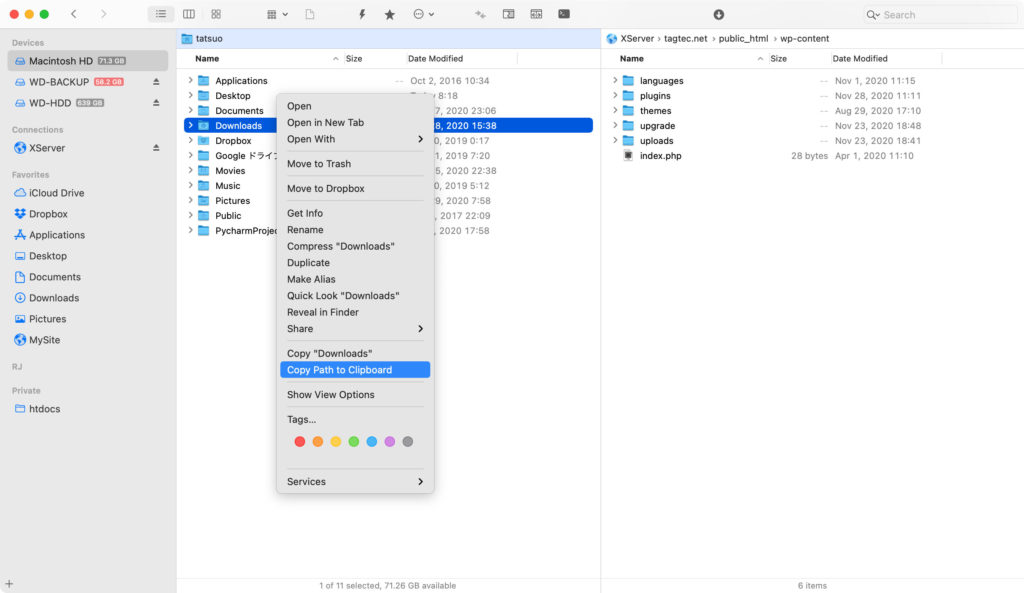
よくあるんですよね。チームで仕事をしていると「ファイルここにあるよ」みたいなサーバ上のファイルの場所をお伝えするようなケースが。
もちろん、標準のFinderでもできますが、「情報を見る」パネルを開いて「場所」の部分のテキストをマウスでなぞって、、みたいなことをする必要があり手間なんです。
Forklift3ならファイルを選択して右クリックし、開いたパネルから「Copy Path to Cliboard」を選択するだけです。
あと、メールにペーストするなり、メッセージアプリで送るなり、という感じです。
8. ツールバーのカスタマイズが可能
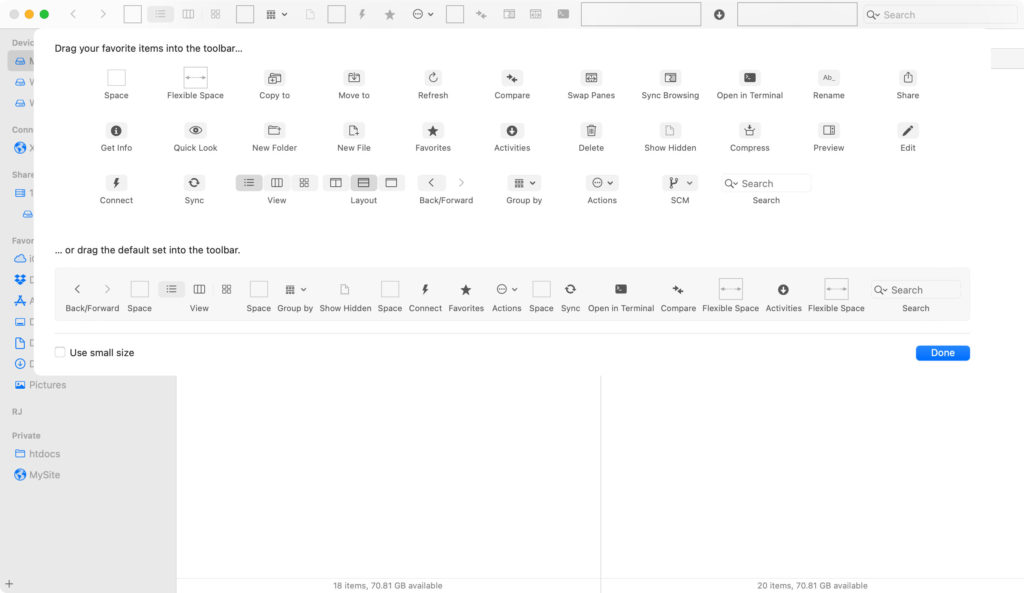
これは多くのデスクトップアプリで標準の話とは思いますが、結構機能として色々ある、と言うことがわかるので参考までのキャプチャを貼っておきます。
9.お気に入りのDropboxでの同期が可能。
Dropboxと同期すれば、複数のMacの間でお気に入りフォルダの同期が可能です。
私の場合仕事で使っているファイルサーバにあるプロジェクト別のフォルダをお気に入りに設定しているのですが、頻繁に追加削除を行うので、会社用Macと自宅用Macを使い分ける自分にとって、そこが自動で同期されているのはとても効率的なのです。
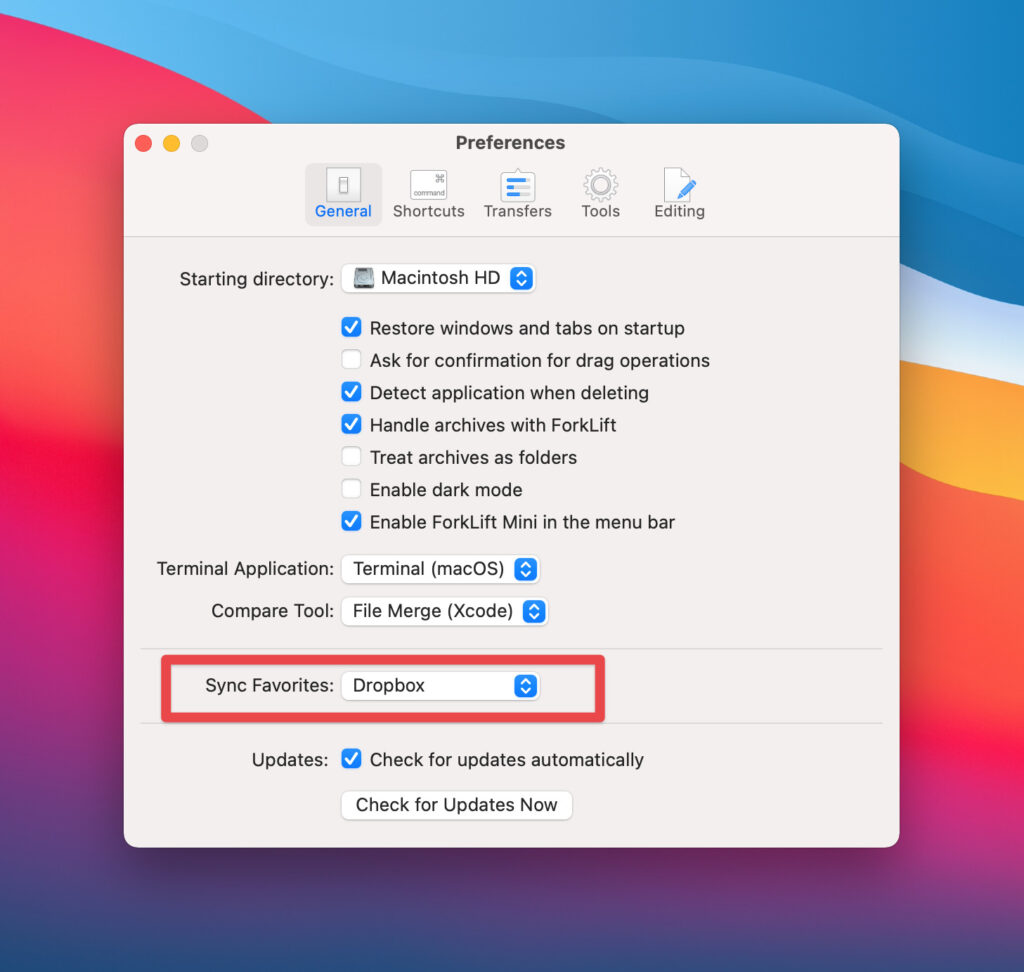
10. ファイル名の一括変換に対応。
ファイル名の一括変換機能も持っています。例えば・・・
- ファイル名の最後に3桁の連番をつける
- ファイルの拡張子を変換する
- 大文字のファイル名を小文字に変換する
そういった操作が柔軟に行えます。
他にも・・・
これはちょっと私もよくわかってないですが、Forklift3からGitを使える、2つのペインの左右でファイルの差分があるものがわかる、ファイルの一括リネームができる、といった機能も持っているようです。
私は使っていませんが、このあたりも他のアプリとの差別化ポイントになり得るのかもしれませんね。
Macのファイル転送・ファイル操作アプリとしてForklift3はお勧めです。
結論としては「Macのファイル転送・ファイル操作アプリとしてForklift3はお勧めです。
」ってことです。
私は無料のForklift2を3年くらい継続利用し、大きな問題を感じたことはありません。
やはり2ペインでファイル・フォルダを見られる便利さは手放せません。
また、ファイル操作はもちろん、SFTPやSMP等でサーバにアクセスすることが多い人にとっては、アプリケーションを使い分ける必要がなく、Forklift3一つで事足ります。
UIも洗練されており、ありがちな明らかにおかしなローカライズとかもありません。(ローカライズされておらず英語しかありません。ってことですが・・)
日頃よく使い物だからこそ、使いやすいものを使っていたい。
そう言う意味でファイル操作、ファイル転送アプリとしてForklift3はお勧めできるアプリケーションだと思います。




























