Forklift3でファイル名を一括置換する方法。

Mac標準アプリFinderでも同様のことはできますが、複数組み合わせを同時にすることはできません。もし、ファイル名の置換をする頻度が高い人は、Forklift3を使うと省力化できます。
ForkLift 3 – most advanced file manager and FTP client for macOS
一括置換すれば、10分の作業が1分で。
複数のファイル名をチクチク変えていく作業が多い方。
そのファイル名に何らかのルールがある場合、そのルールを予め登録しておけば、ボタン一発でファイル名置換作業完了させることができます。
Webディレクターの方など、クライアントから画像データを一式もらうこととかあると思うのですが、ファイル名がバラバラすぎて取扱しにくいことってよくあるケースです。
「会社案内」で使う画像
corporate_001.jpg
corporate_002.jpg
corporate_003.jpg
「サービス」で使う画像
service_001.jpg
service_002.jpg
service_003.jpg
こんな感じのファイル名にしておけば、その画像を使ってデザインするデザイナーも分かりやすいですよね。
Forklift3でファイル名を一括置換する方法。バラバラのファイル名を統一する。
リネーム専用のツールもあると思うのですが、Webプロデューサーの私の場合、ファイル管理ソフト、また、ファイル転送ソフトとして使っているForklift3に、ファイル名リネーム機能が備わっているのでそれを使うことが多いです。
例を見ながら紹介します。
ForkliftはMac用のアプリケーションなので、Windowsの方には役に立たない情報だと思います。ご了承ください。
例えば・・・
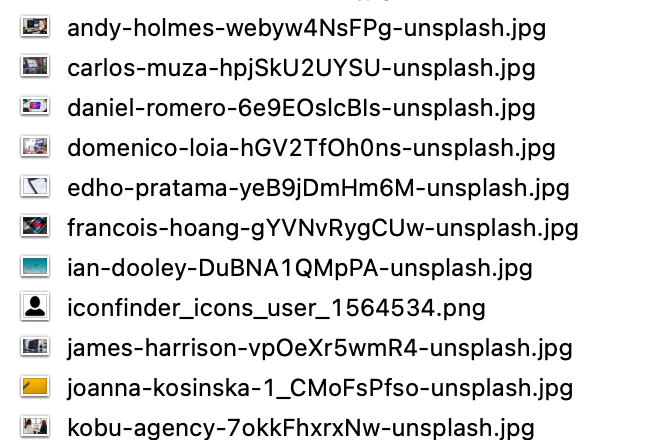
こんなファイル名を・・・
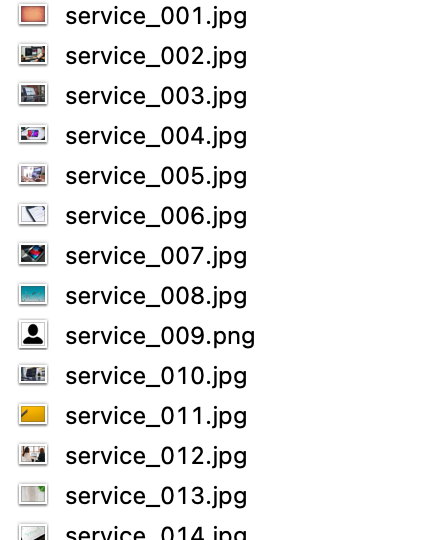
こんな感じにするとか。
その場合の設定手順と、設定内容を紹介します。
1. Forklift3を開いて、リネームしたいファイル群を選択状態にします。
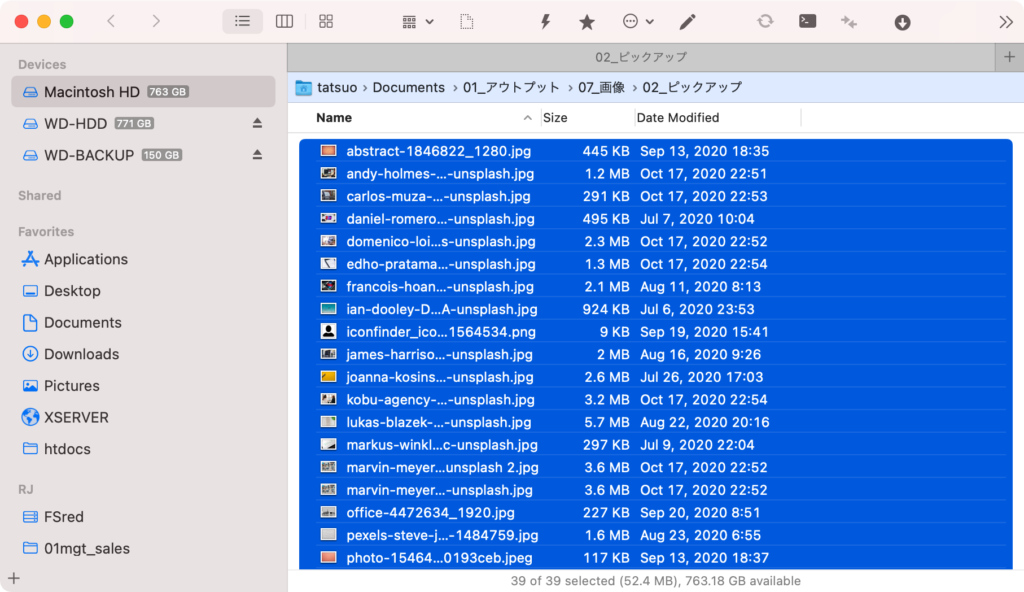
2. マウスを右クリックしてメニューを呼び出し「Rename ● items」を選択。
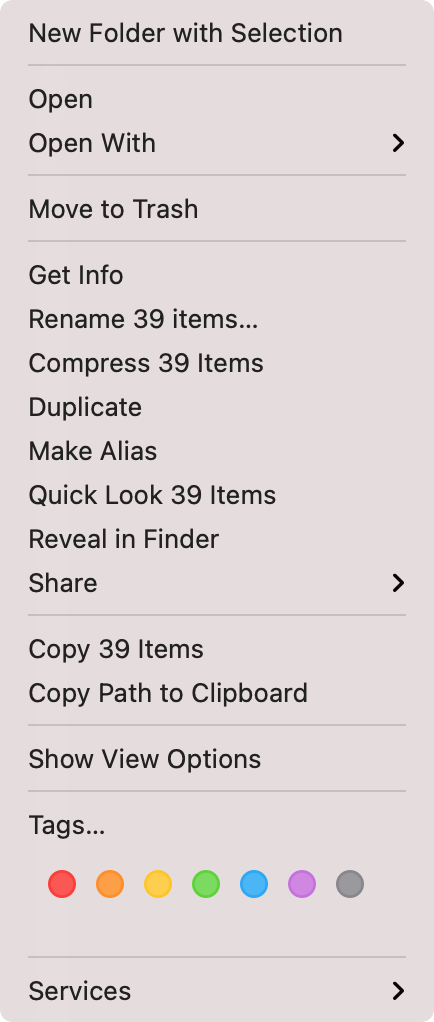
すると次のような画面に遷移すると思います。
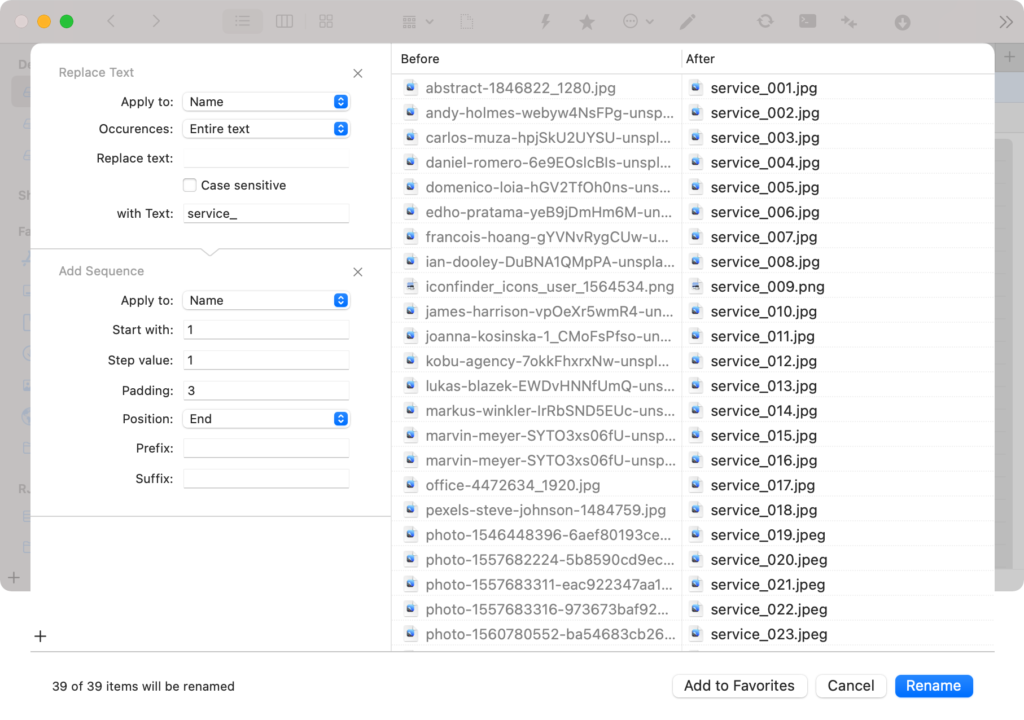
ペインが3つ並んでいるように見えると思いますが、左から
- ファイル名一括置換設定
- 変更前のファイル名
- 変更後のファイル名
となっています。
ファイル名の置換手順と画面説明。
「ファイル名一括置換設定」の部分ですが、ここ、一見わかりにくいですよね。
上記の置換をするのに、下記のような設定を行なっています。
それぞれの設定箇所について説明します。(この設定で変更している箇所の説明だけにします。)
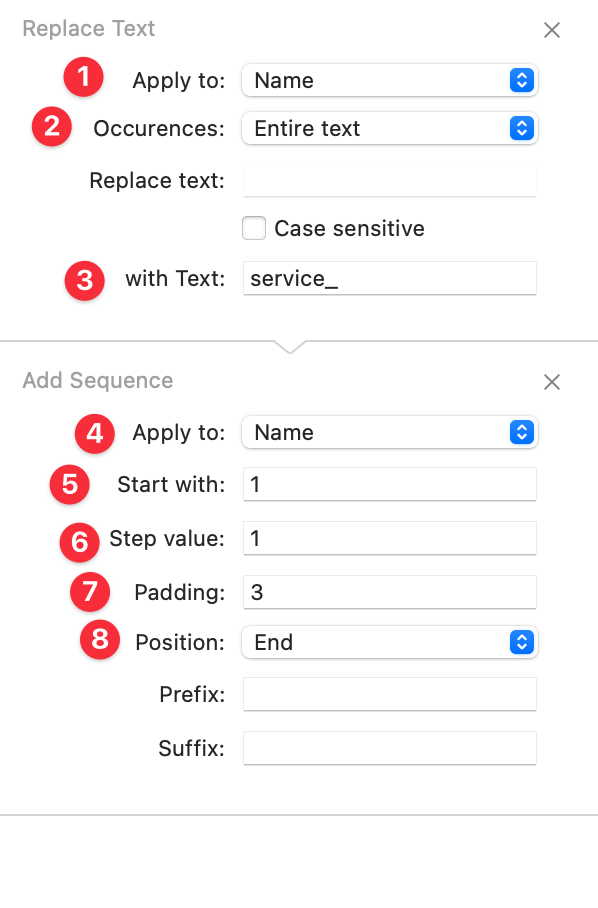
1. Apply to
「Name」を選択しています。
どこを置換するのかの設定です。
- Name(ファイル名)
- Name with Extension(ファイル名から拡張子まで全部)
- Extension(拡張子)
- Extension with Dot(ドットを含む拡張子)
の4つが選択可能です。
2. Occurences
置換を適用する範囲という意味です。
ここでは「Entire text」を選択しています。
つまり、拡張子はそのままでファイル名全部を置き換える、ということです。
- All(これを選択すると次の「Replace text」で置換対象のテキストを入力できます。)
- First(指定した箇所の最初に挿入します)
- Last(指定した箇所の最後に挿入します)
- Entire text(ファイル名全部を置き換えます)
- Regular Expression(正規表現で範囲指定できます)
3. with Text
指定した箇所にどういうテキストを当てはめるかという設定になります。
ここでは、「service_」テキストを当てはめる、という指定をしています。
4. Apply to
次に、「001」といった連番を加える処理を見ていきます。
Apply to は、どこに連番をくっつけるかを指定しています。
ここでは、Nameを 指定していますが、ファイルの名称部分に加える、ということです。拡張子に連番をつけることはあまり考えられないので、ほぼNameの指定で問題ないはずです。
5. Start with
連番の開始番号です。数字を指定してあげましょう。
6. Step Value
連番の数字を指定した値で感覚を開けることができます。
デフォルトの「1」であれば
1,2,3,4,5,6,7,8
となりますし、例えば「10」を設定すると
0,10,20,30,40,50,60,70,80
といった連番を作ることができます。
7. Padding
表示する数字の桁数です。
「1」であれば、数字の1はそのまま「1」になるわけですが
「2」であれば「01」に
「3」であれば「001」に
「4」であれば「0001」なります。
ファイル名一覧を表示したときに、連番の数字の大きさでソートしたいときには、このパディングで桁数を合わせておいた方が便利です。
8. Position
表示する数字を、「Apply to」で指定した箇所の、「前」に置くか「後」に置くかの設定です。
01_service.jpg
02_service.jpg
03_service.jpg
という感じで前に置くことも
service_01.jpg
service_02.jpg
service_03.jpg
のように後ろに置くこともできる、ということですね。
Forklift3で置換できること(全部)
上記では、よくありそうな例で紹介しましたが、他にも色々な設定ができますので、設定できることを一覧にして挙げておこうと思います。
1. 大文字・小文字変換
対象
- ファイル名
- ファイル名と拡張子
- 拡張子
- ドットを含む拡張子
変換方法
- 全部大文字
- 全部小文字
- 単語の先頭文字だけ大文字
- 文章の先頭文字だけ大文字
2. テキストの置き換え
対象
- ファイル名
- ファイル名と拡張子
- 拡張子
- ドットを含む拡張子
変換箇所指定
- 合致するところ全部
- 最初に合致したところ
- 最後に合致したところ
- 全テキスト
- 正規表現
3. テキストの追加
対象
- ファイル名
- ファイル名と拡張子
- 拡張子
- ドットを含む拡張子
追加場所
- ファイル名の先頭に追加
- ファイル名の最後に追加
4. 日付の追加
対象
- ファイル名
- ファイル名と拡張子
- 拡張子
- ドットを含む拡張子
追加内容
- 更新日
- 作成日
- 追加日
- 今日
追加場所
- ファイル名の先頭に追加
- ファイル名の最後に追加
日付のフォーマット
- MM/dd
- MM/dd/YY
- MM/dd/yyyy
- MM-dd
- MM-dd-yy
- MM-dd-yyyy
- MM.dd
- MM.dd.yy
- MM.dd.yyyy
- MMdd
- MMddyy
- MMddyyyy
- hh:mm a
- hh:mm:ss a
- HH:mm
- HH:mm:ss
5. 連番の追加
対象
- ファイル名
- ファイル名と拡張子
- 拡張子
- ドットを含む拡張子
追加場所
- ファイル名の先頭に追加
- ファイル名の最後に追加
追加方法
- 開始番号
- カウントアップ間隔(デフォルト1)
- 表示桁数(3の場合は「001」のような表記)
まとめ
今回は、Macのファイル管理・ファイル転送ソフト、Forklift3を使って、ファイル名を一括置換する方法を紹介しました。
Webディレクターの方はやることも多岐にわたるので、ファイル名置換といったシンプルな雑務はなるべくサクッと終わらせたいですよね。




























