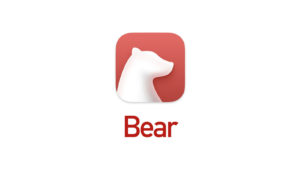Bearの有効な使い方/無料版と有料版の違い。【メモ・ノートアプリ】
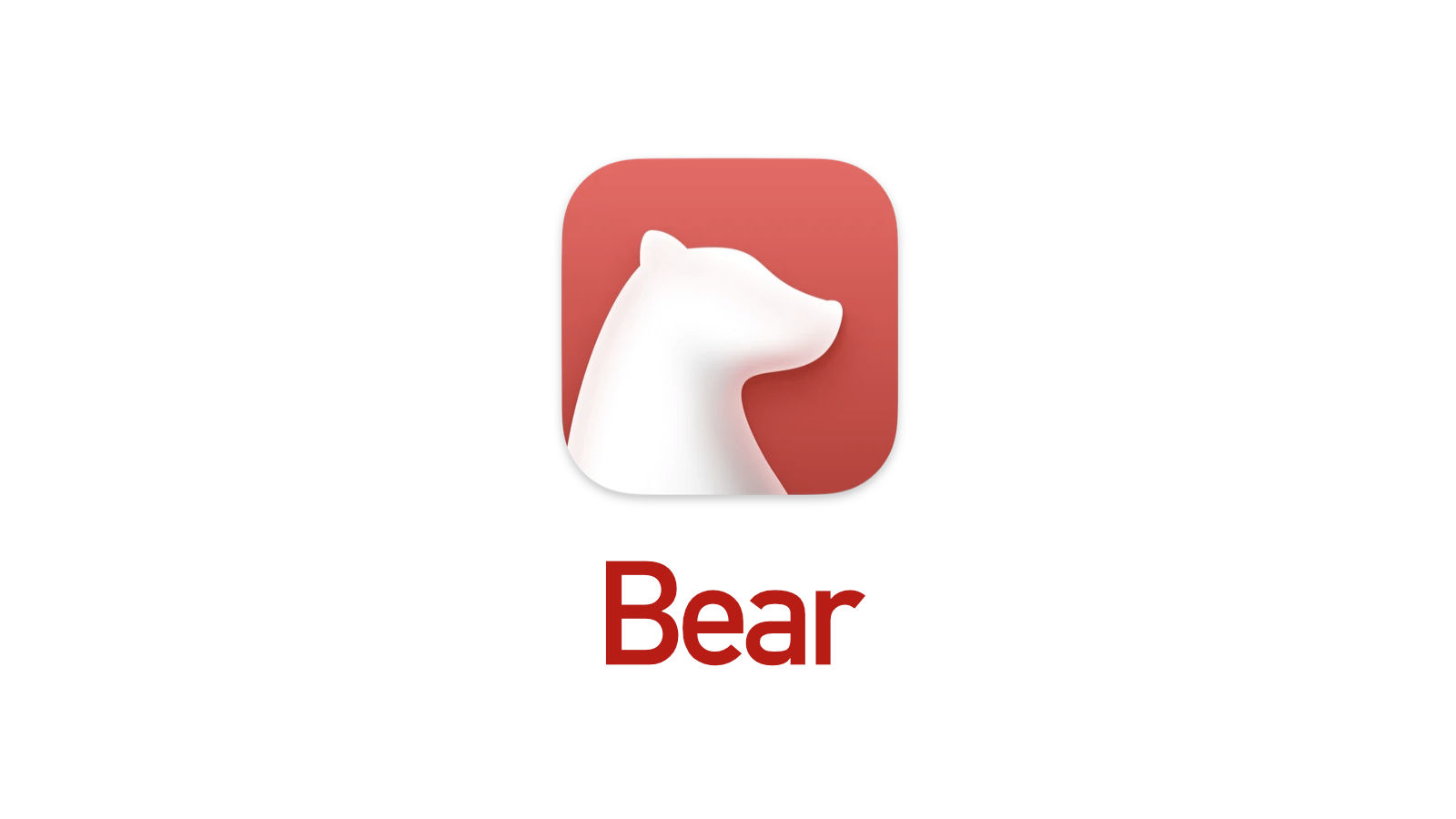
たぐと申します。
東京のweb制作会社でプロデューサーをしています。
今回は、ノートアプリのBearについて解説します。
他でもアプリ紹介をしているwebサイトなど多いと思うので、無料版と有料版の違い、といったところをポイントに紹介します。
私はこれまでノートアプリ色々試してきました。
これまで試したことがあるのは
- Ulysses
- メモ(標準のメモアプリ)
- iA Writer
- Evernote
これらです。(Goodnotes等の手書きノートアプリは含んでいません。)
Ulyssesは、実際課金して1年間くらい使っていたこともあります。
ただ、最終的には、Bearに落ち着き、ここ2年くらいは継続してBearを愛用しています。
何が気に入ってそうなったのか、といったことが何となくお伝えできればと思っています。
Bearはマークダウン記法に対応したノートアプリ。
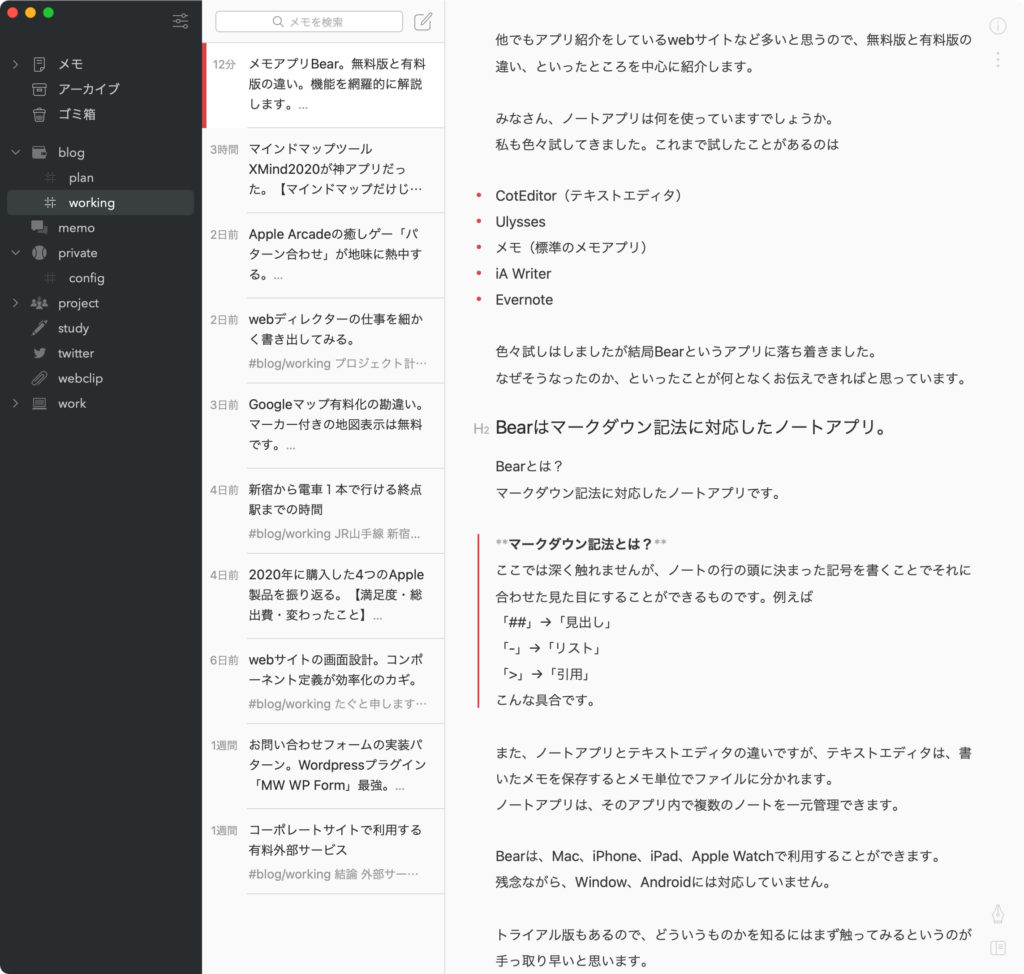
そもそもBearとはどういうアプリでしょうか?
ひと言でいうならマークダウン記法に対応したノートアプリです。
マークダウン記法とは?
ここでは深く触れませんが、ノートの行の頭に決まった記号を書くことでそれに合わせた見た目にすることができるものです。例えば
「##」→「見出し」
「-」→「リスト」
「>」→「引用」
こんな具合です。
また、ノートアプリとテキストエディタの違いについて。
テキストエディタは、書いたメモを保存するとメモ単位でファイルに分かれます。
一方、ノートアプリは、そのアプリ内で複数のノートを一元管理できます。
Bearは、Mac、iPhone、iPad、Apple Watchで利用することができます。
残念ながら、Windows、Androidには対応していません。
トライアル版もあるので、どういうものかを知るにはまず触ってみるというのが手っ取り早いと思います。
Bearのメリット3選。
具体的な機能は、後で触れますが、私がBearを使っていて特に良いなとおもっていることが3つあります。
- 動作が軽い。
- ノートにタグ付けして管理ができる。そしてタグの管理が容易。
- ブログ記事の投稿に最適。
この3つです。
簡単にそれぞれについて触れます。
1. 動作が軽い。
これは記載のままです。起動も操作も軽快です。
シンプルで使いやすいです。
2. ノートにタグ付けして管理ができる。そのタグの管理が容易。
ノートにタグ付けして管理することができます。
タグ付けしたら、フォルダのように階層構造にすることができ、自動的に整理されます。ありがたいですね。
3. ブログ記事の投稿に最適。
私の場合、当ブログの記事管理に使っています。
ブログはWordpressを使っていますが、記事の投稿画面にBearのノートをそのままコピー&ペーストすることができます。
マークダウン記法で設定した見出しや、リンク、リストなどをそのまま保持してくれるので、Wordpressの管理画面での編集時間を圧縮できます。
Bearでは書くことに集中でき、それをそのままWordpressに反映できるというのはありがたいです。
やっぱり、Wordpressの管理画面で直接記事を書くのは効率が悪いですから。
Bearの具体的な機能
今お伝えしたメリットと被ることもありますが、機能面について特長的なものを紹介します。
1. マークダウン記法対応
まず、先ほども記載したように、マークダウン記法に対応しています。
下記のような装飾を加えられます。
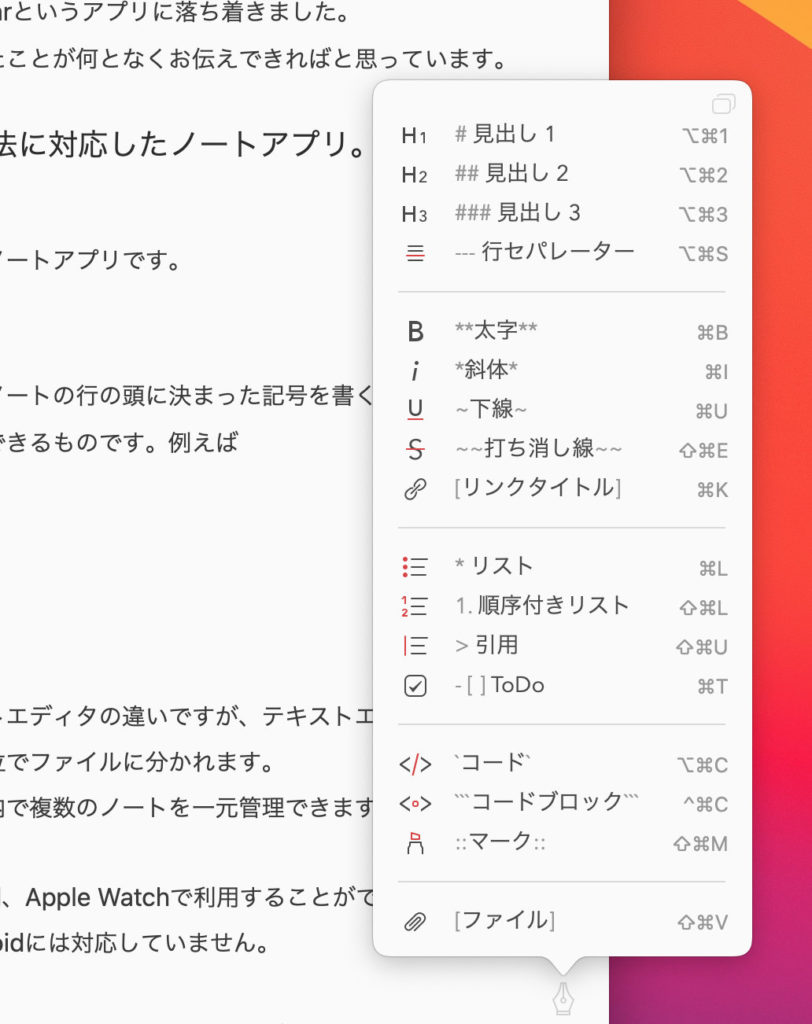
- 見出し
- セパレーター
- 太字
- 斜体
- 下線
- 打ち消し線
- リンク
- リスト
- 順序付きリスト
- 引用
- チェックボックス
- コード
- コードブロック
- マーク(マーカーペンのような表現)
ちなみに、マークダウンとはいえ、編集画面とプレビュー画面が統合されているのも特長です。
他のアプリ(例えばUlyssesやiA Writerなど)は、マークダウンを記述する画面と、その記載結果を踏まえたプレビュー表示が分離していたりします。
個人的には、あっちをみたりこっちをみたりしなくて済む分Bearのように統合されている方が使い勝手が良いです。
2. 画像挿入可能
ファイル参照することで、ノート内に画像ファイルやPDFファイルを含めることができます。
iPadなら手書きメモも挿入可能
ちなみに、iPad版のBearなら、編集画面に「手書き」ボタンが表示されており、それをタップすると、手書きメモの編集画面に遷移します。
ここで、手書きで文字を書いたり、図形を書いたりできます。
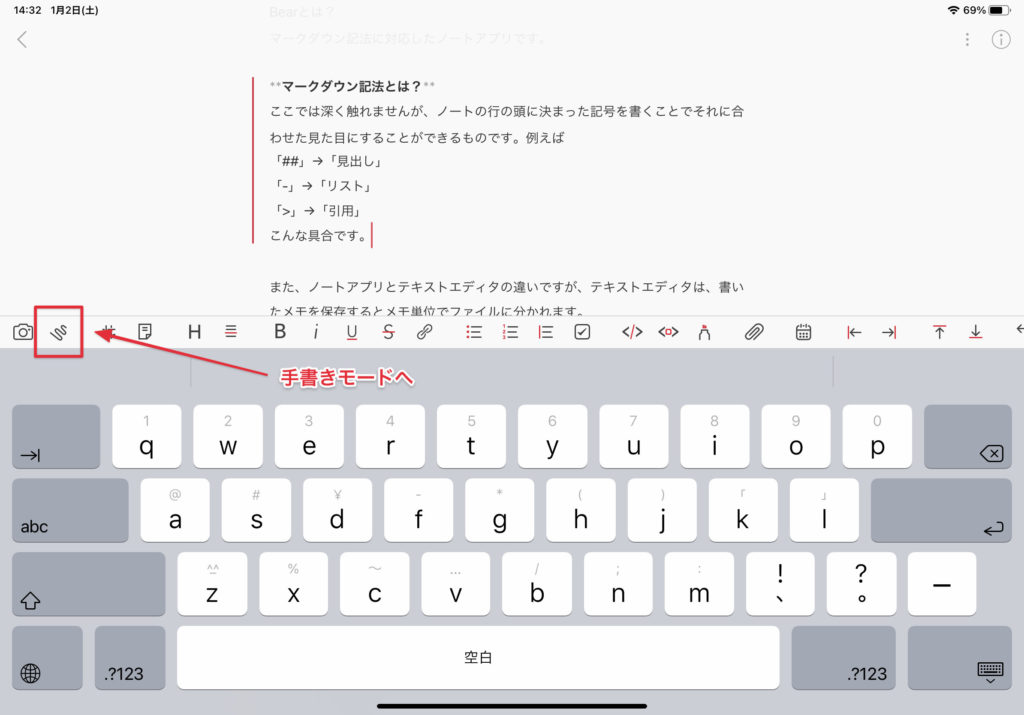
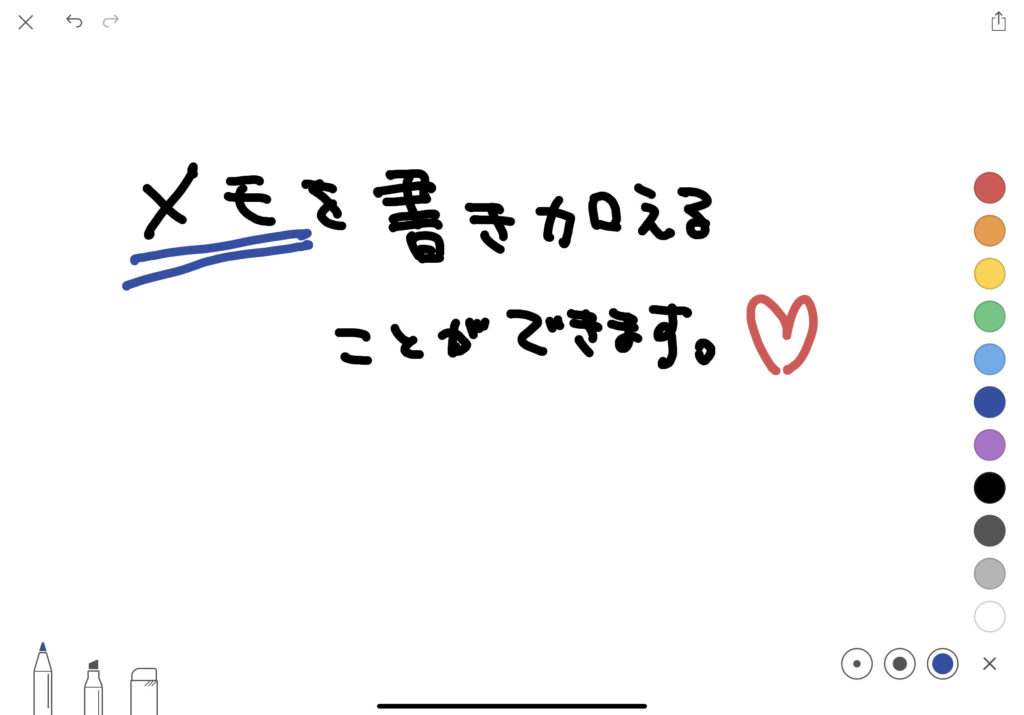
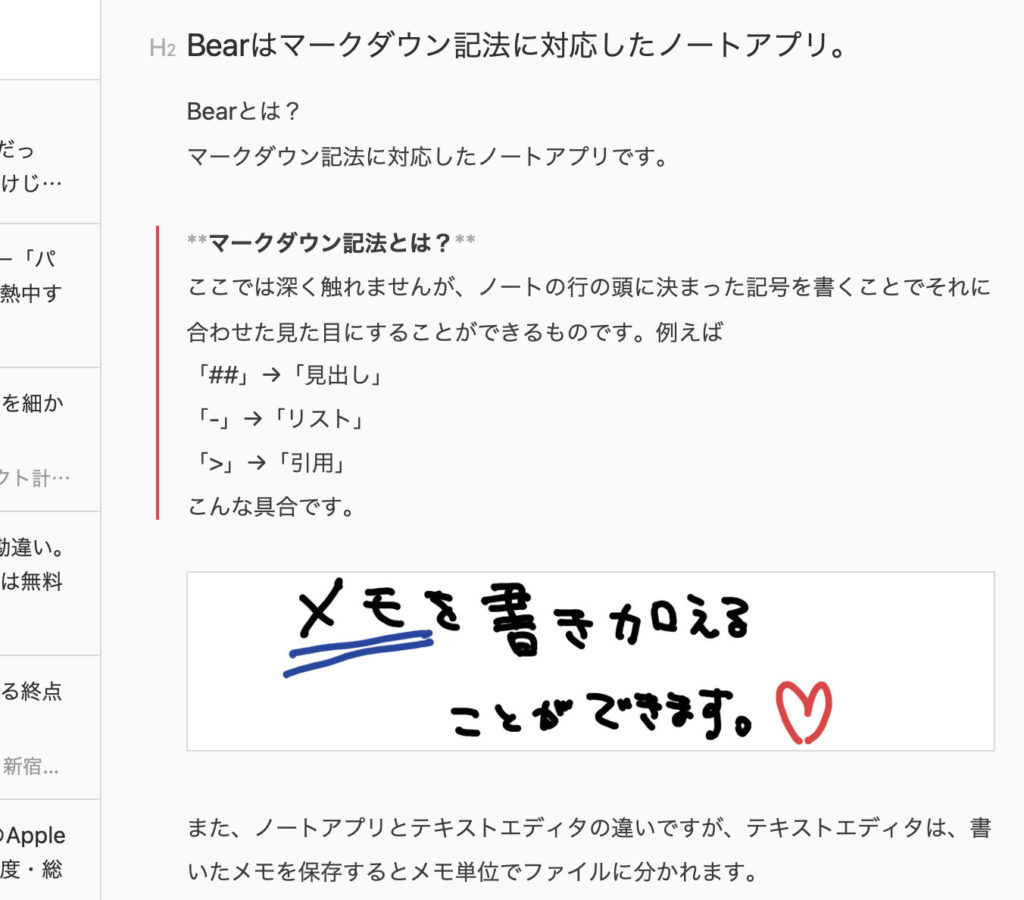
3. 煩雑にならないタグ管理
ノートにタグ付けができます。
タグ付けしたら、フォルダのように階層構造にすることができ、自動的に整理されます。
タグというのは、ノートそれぞれ個別に付与するので、管理が面倒と思う方もいるかもしれませんが、そこも大丈夫です。
- タグの一括削除
- タグ名の一括変更
が可能なので、煩雑なことになることはありません。
4. メモのピン留め
タグ付けされたノートは、タグごとで一覧表示されますがその中でも特によく使うもの、今まさに編集している、といったものは、その一覧で一番上に固定表示できます。
5. 文書情報表示
個別のノートについて次のものを確認できます。
- 文字数
- 単語数
- 作成日
- 変更日
- 最後の編集デバイス
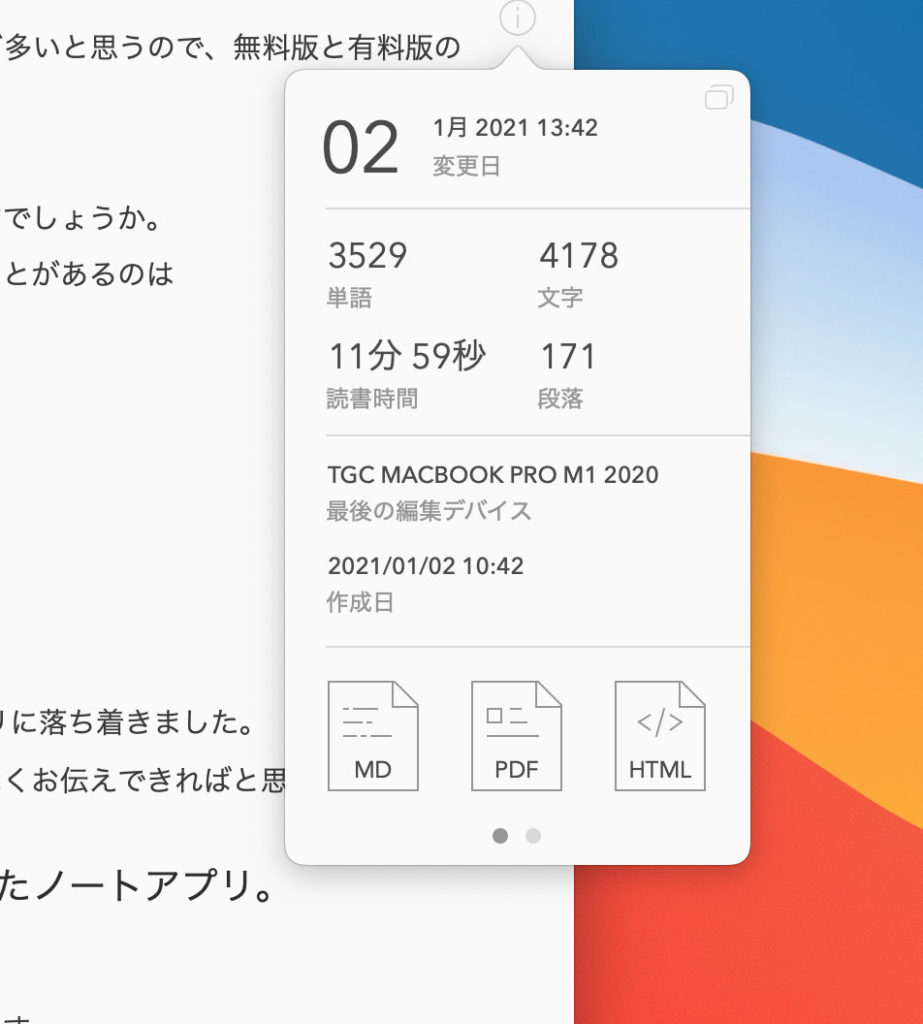
ブログの記事を書いている自分としては、1記事、だいたい2,000文字〜3,000文字くらいを目安にしたいので、すぐ文字数がみられるのはありがたいです。
6. To Doアプリとして活用できる
マークダウン記法の1つの「チェックボックス」でタスク管理ツールのように使えます。
チェックボックスがあるだけなら、タスク管理ツールとは言い難いのですが、ノート一覧画面で進捗具合が把握できます。
ノートの中にチェックボックスがある場合、チェックされているチェックボックスの割合が表示されるのです。
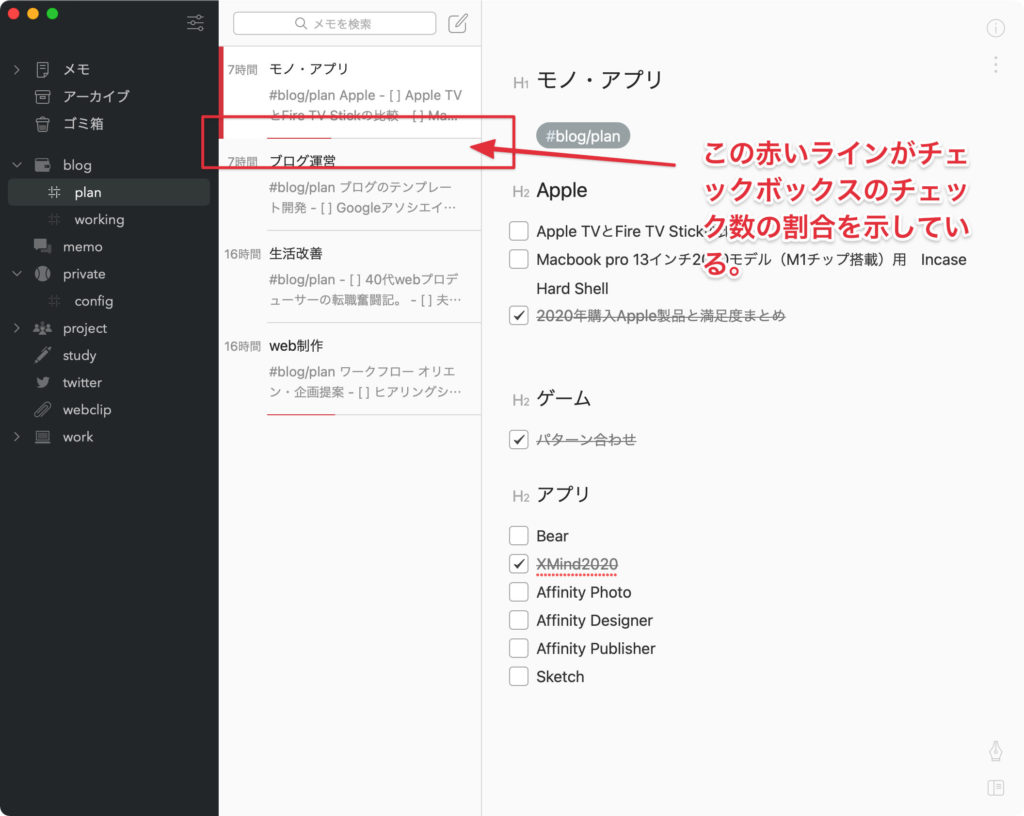
7. 複数のノートを結合できる
複数のノートを選択して「結合」を選択すると、1つのノートに統合することができます。ノートの整理に便利です。
8. テキスト表示のカスタマイズが可能
以下のものを設定できます。
自分が編集しやすく、見やすい設定を探してみてください。
- フォントの種類
- フォントサイズ
- 行の高さ
- 行の幅
- 段落間隔
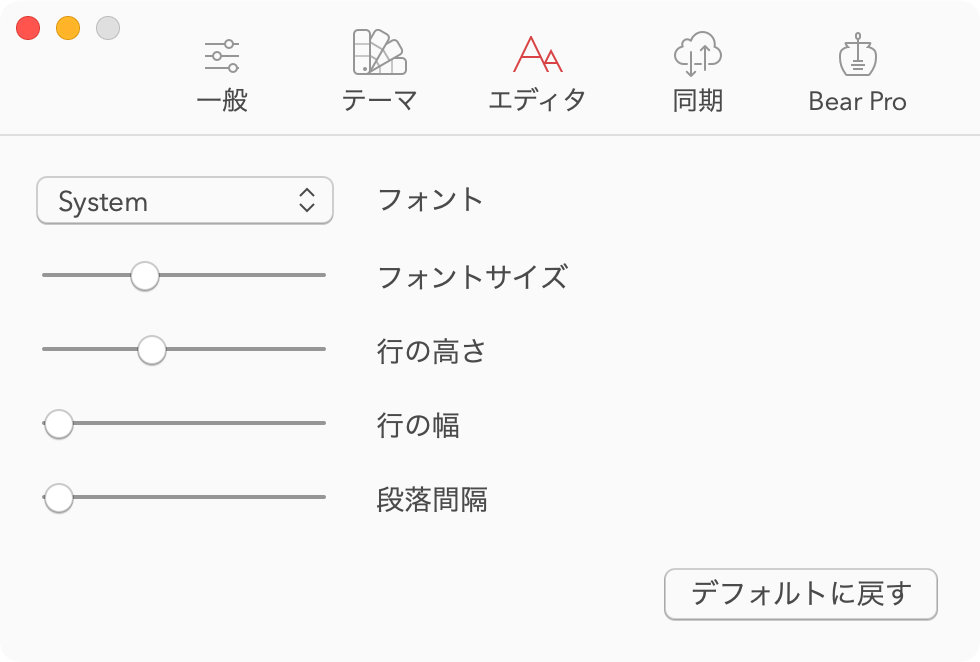
9. 「後で読む」サービスとして使える
webサイトを見ていて、気になるニュースなどがあったら、その内容をそのままBearのメモとして保存することができます。
ページのURLではなく、内容そのものを保存します。
具体的には、以下の記事で紹介していますのでそちらを参照ください。
BearのPro版ならできること。
以上のことは無料版のBearで可能です。
ただ、Pro版にするともう少しできることが増えます。
順番に紹介します。
価格にも触れておきます。
Pro版を使うには以下の金額が定期的に掛かります。1ヶ月→150円
1年間→1,500円アプリそのものはユニバーサルアプリですし、サブスクリプションのサービスとしては比較的安価だと感じます。
1. 複数デバイスで同期
Mac、iPad、iPhoneなどiCloudで同期しているデバイス間でノートを共有できます。デバイスが別になってもノートのデータが分散しないので、内容を無くすことがありません。
このあたりは以前記事に書きましたのそちらもよろしければ参照ください。
2. ノートへのパスワード設定
ノートにパスワードを付与することができます。
絶対見られたくないノートに設定しておくとよいかもですね。
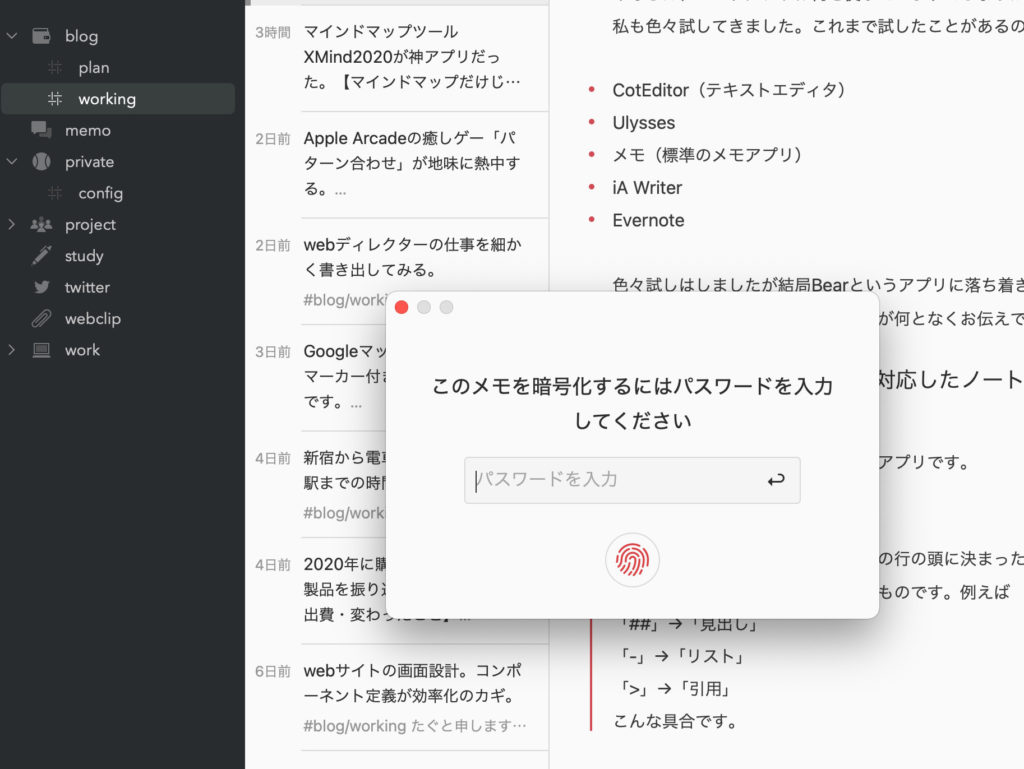
3. テーマ選択
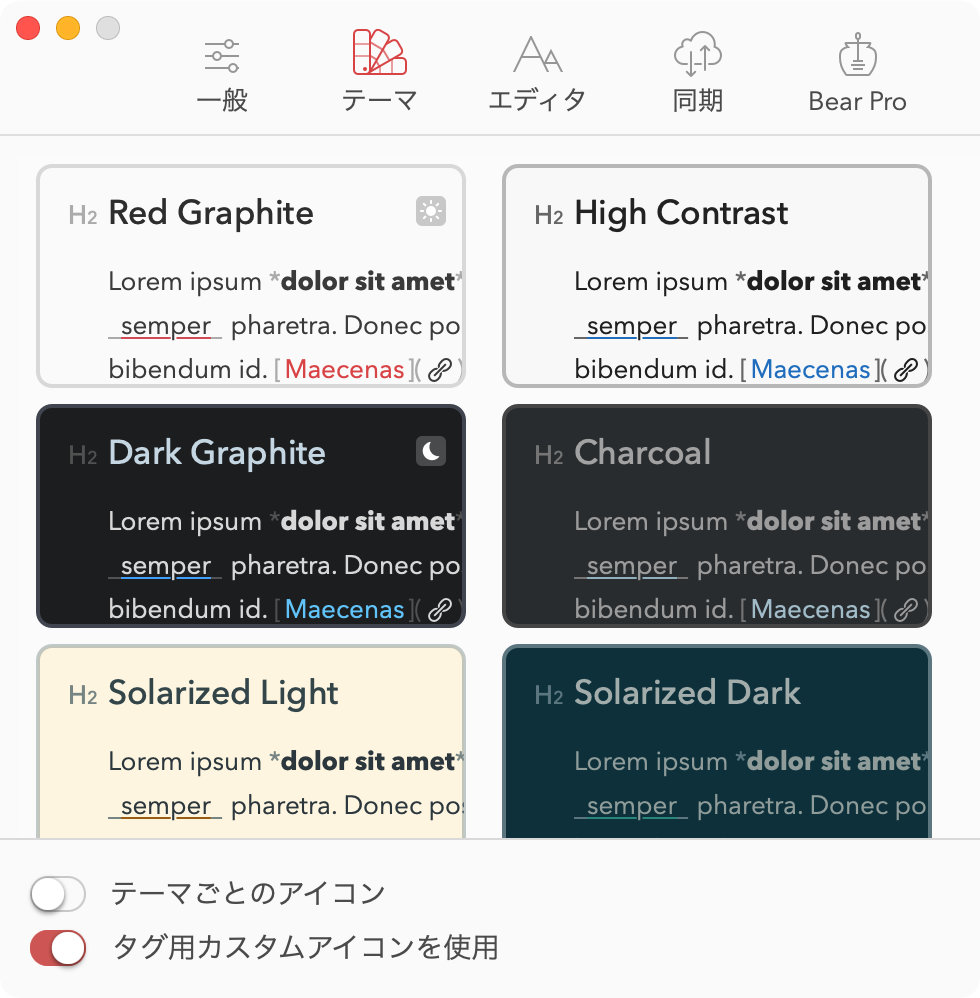
テーマというのは、Bearの画面の装飾です。
背景色や文字色など。12個から選べます。基本的には色違いです。
私はシンプルなデフォルトのカラーが好きなのでそのまま変えていません。
ここは完全お好みで選択ください。
4. ノートのエクスポート
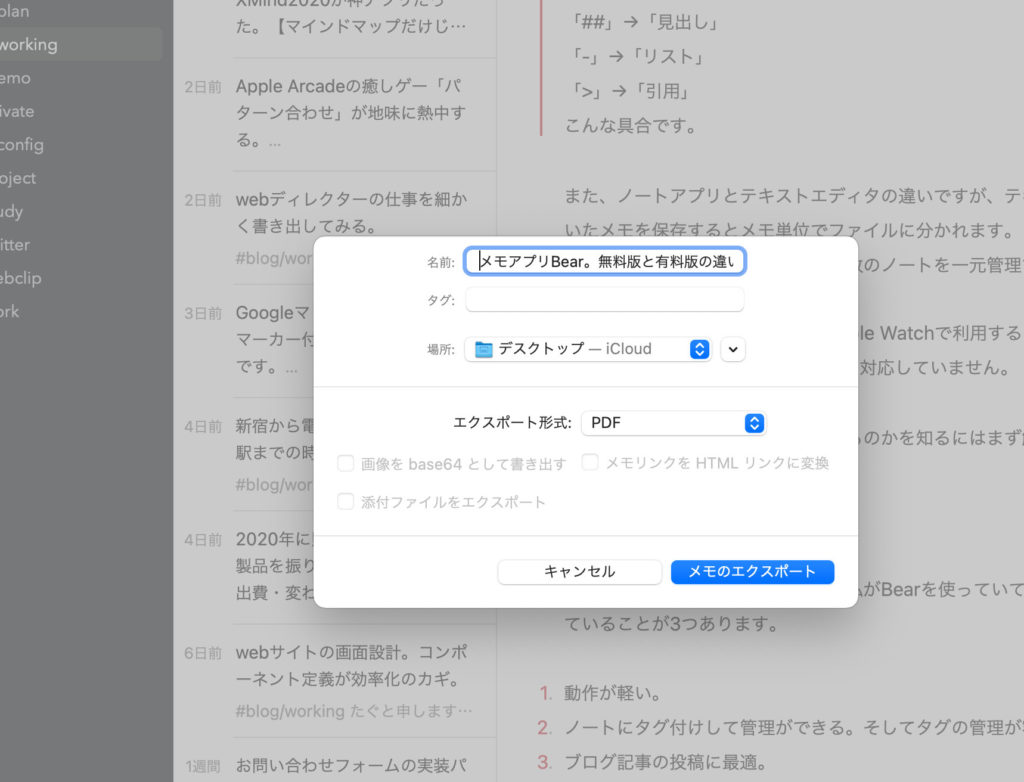
Bearで書いたノートを別フォーマットのファイルにして書き出すことができます。対応しているフォーマットは以下のものです。
- テキスト
- マークダウン
- Bearノート
- RTF
- DocX
- Jpg
- ePub
- Html
この中でもPDFはマークダウンで設定した表現がそのまま再現されるので、
利用頻度高いです。
ノートの一元管理にBearは最適。
今回は、Bearというノートアプリについて紹介しました。
- マークダウン記法に対応しており、情報のまとめがしやすい。
- Pro版にする必要はありますが、Mac、iPad、iPhoneでノートを一元管理できる。
この2つの特長は大きなメリットになり得るはずです。
- 記録する
- 整理する
- 執筆する
そういうことを効率的に行いたい方は必携のアプリだと思います。
Bearと似た機能を持ったアプリもありますが、自分にとってはBearがちょうど良いアプリです。
何かを書く、それを1つの場所に集約して管理する。
そのメリットは大きいです。
以上でーす。