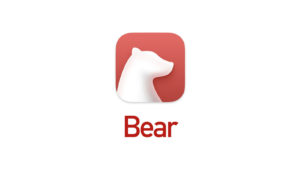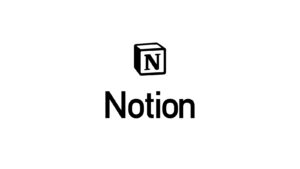ノートアプリBearを「あとで読む」サービスとして使う方法。【webクリップ】
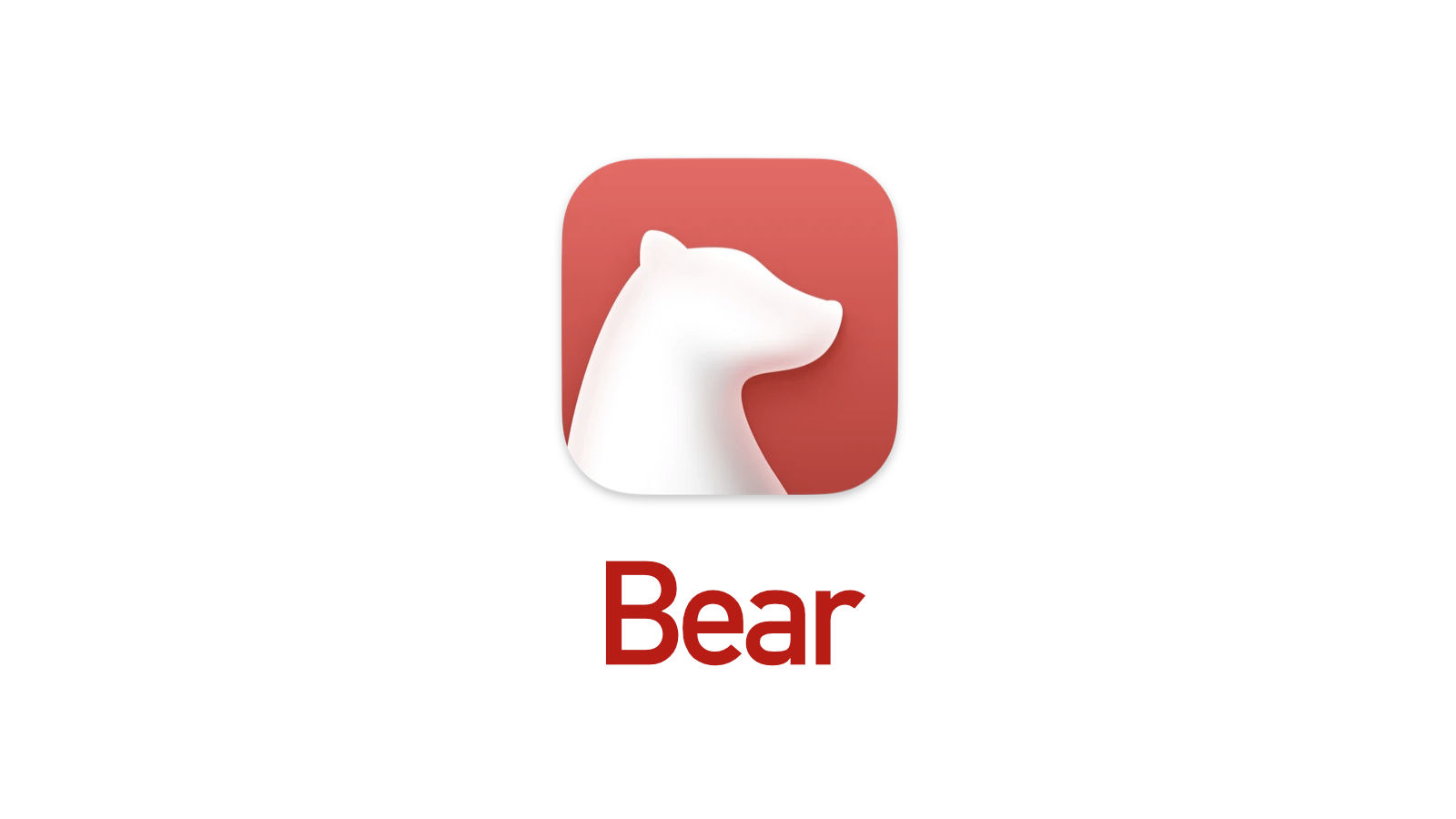
たぐと申します。
東京のweb制作会社でプロデューサーをしています。
あとで読むサービスは、webサイトを閲覧していて、気になったページをクリップしておける機能です。
有名なところでは、PocketやInstapaperがあります。
そして先日、当ブログで、Notionをあとで読むサービスとして使う方法を紹介しました。
今回は、もう少しシンプルな機能で十分という方向けに、Bearというノートアプリをあとで読むサービスとして使う方法を紹介します。
個人的には、Notionで管理する方が好みです。ただ、1点問題があります。iPhoneやiPadでサイトを見ていてクリップをしたいと思った時に、OS標準の「シェアボタン」を押した先でNotionが出てきたり出てこなかったり、ということがあるのですよね・・・。なので現在は、Bearを使ってwebページを保存することもあります。シェアボタンを押した際にNotionが出てくる条件というのはよくわかっていません。。どなたかわかる方いたら教えてください。
Bearはマークダウン形式のアプリで、iPhone、iPad、Macで使えます。
有料版、無料版がありますが、複数端末を同期したいなら有料版が必須です。
このあたりは以前記事にしているのでそちらを参照ください。
Bearでwebサイトをクリップする手順

やり方はシンプルです。ただ、
- PC
- スマホ・タブレット
- Bearアプリ
それぞれで下準備が必要です。
1. ブラウザにBearの拡張機能をインストール
ChromeにBearの拡張機能をインストールする
ChromeやSafari等のwebブラウザの拡張機能に「Bear」を追加します。
拡張機能の追加は各ブラウザのアプリストアなどから行ってください。
Bear Chrome extension – Chrome ウェブストア
https://chrome.google.com/webstore/detail/bear-chrome-extension/bipgnccfcjnfnpnnllchfeillaekkofo
SafariにBearの拡張機能をインストールする
Safariの拡張機能については以下に案内がありました。
MacOS Browser Extensions | FAQ & Support | Bear App
https://bear.app/faq/Extensions/Browser%20extensions/
Safariの拡張機能は標準でインストールされており、それをアクティブにするだけ、というような記載が公式にあるので、Safariの
「環境設定 > 機能拡張」
のタブから「Bear Safari 拡張機能」を有効にするためのチェックを入れてください。
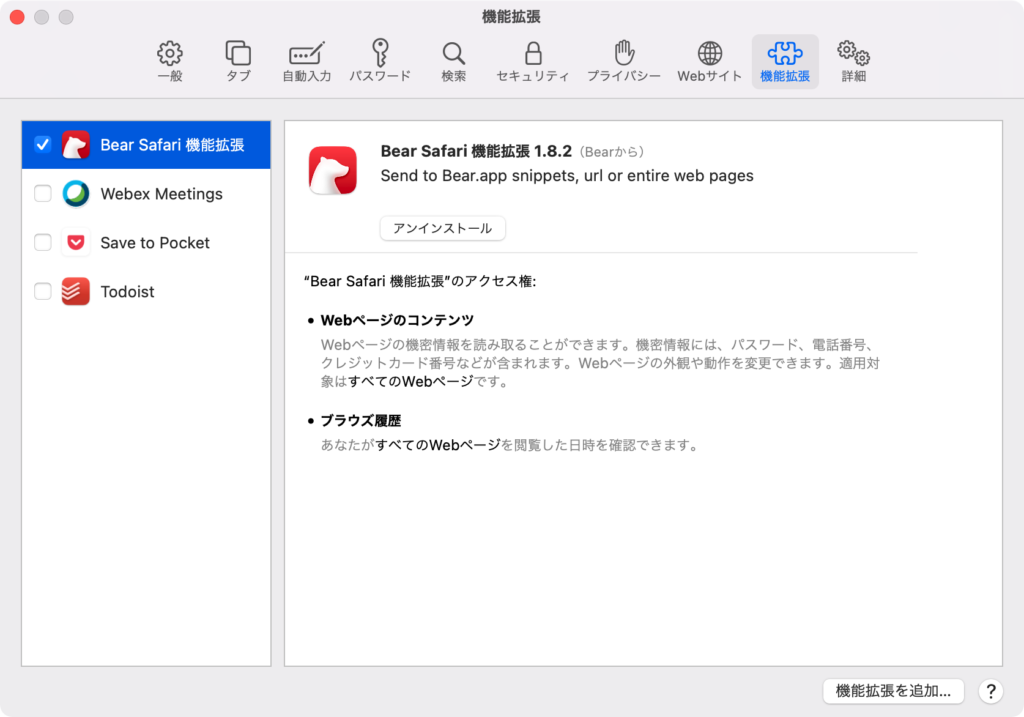
拡張機能をインストールすると、ブラウザの上部に、Bearのボタンが表示されるようになります。
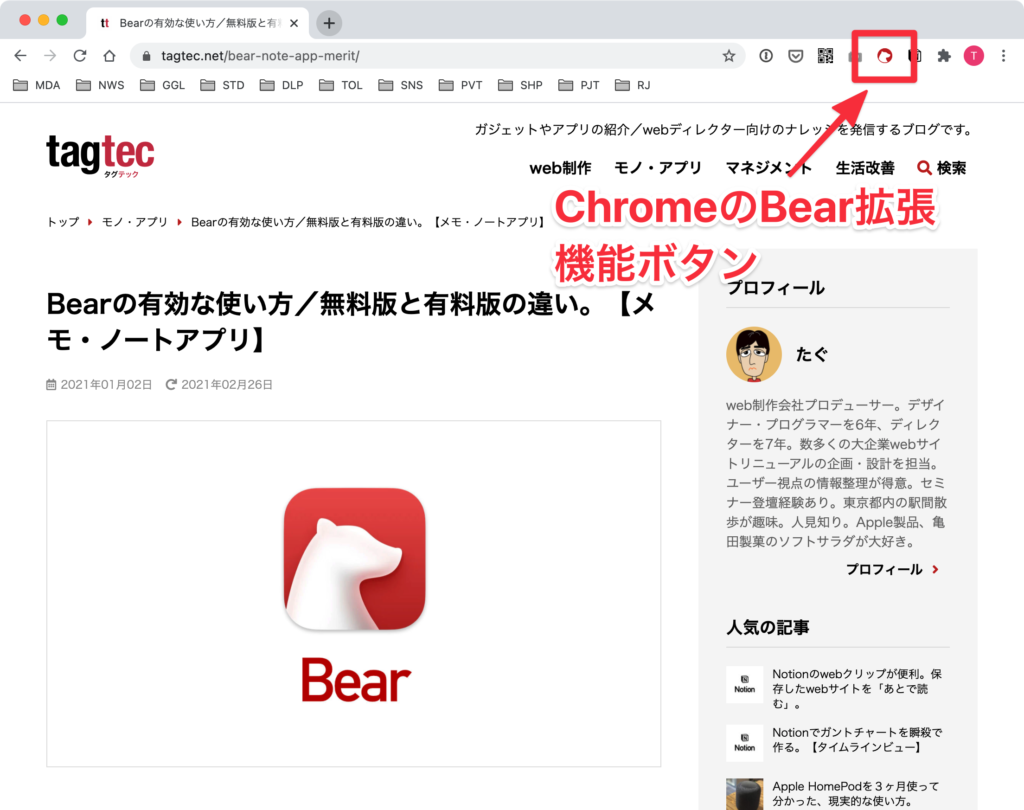
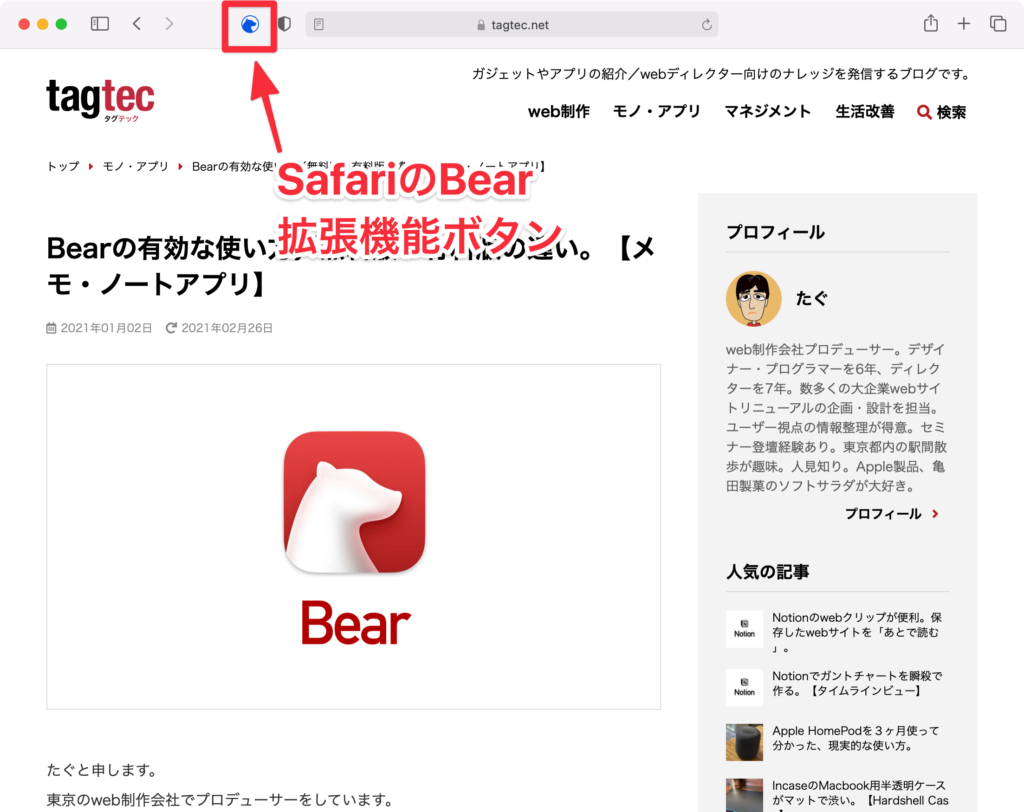
2. 各端末にBearのアプリをインストールします。
Mac、iPhone、iPadそれぞれにインストールしておきましょう。
お持ちの端末にだけで大丈夫です。
3. Bearアプリでクリップするページの保存方法を設定します。
Bearのメニューから「Webコンテンツ環境設定」を選択します。
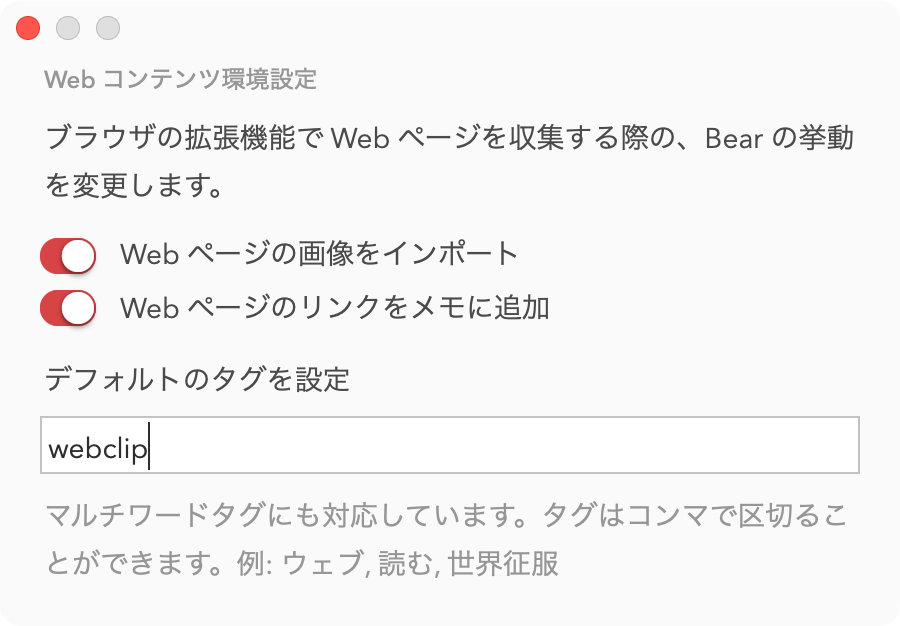
- Webページの画像をインポート
- Webページのリンクをメモに追加
意味は記載のままです。こちらはお好みで設定してください。
「デフォルトのタグを設定」は、webブラウザでBearのボタンを押してBearに内容を送る際、そのメモにどのようなタグを自動で付与するか、という設定です。
上記画像の例では「webclip」というタグを付与しています。
この設定をしておくと、記録するwebページの内容に「webclip」というタグがついた状態でBearに保存されます。
この設定は、Mac、iPhone、iPadそれぞれのアプリで行っておきます。
一応、iPadの画面も紹介しておきす。(iPhoneでもほぼ同じです。)
「設定 > Webコンテンツオプション」
を選択します。
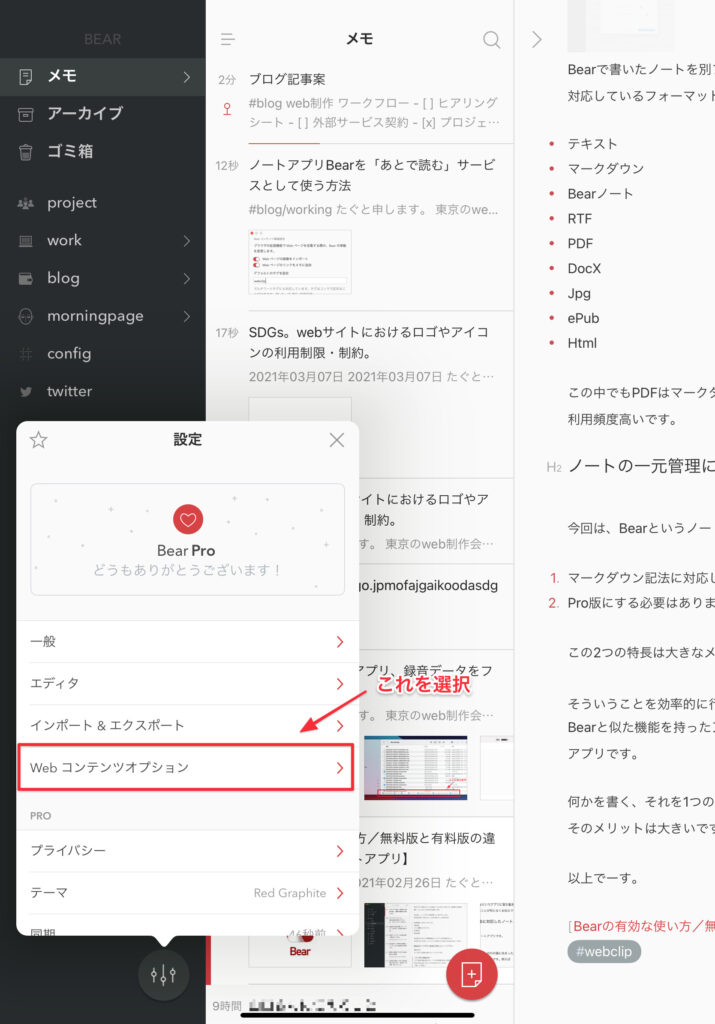
「タグ」を設定します。
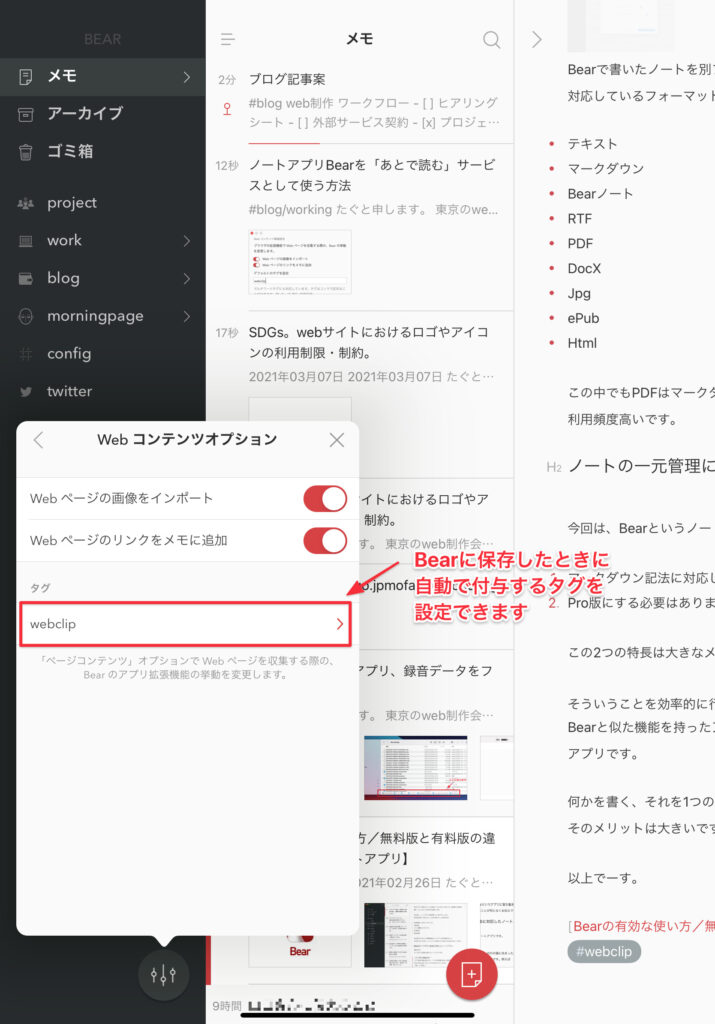
下準備OK。実際にBearに保存してみる。
Macの場合
Macの場合は、保存したwebページを開いた状態で、Bearの拡張機能のボタンを押すだけです。
Chromeの場合だと次のような感じです。
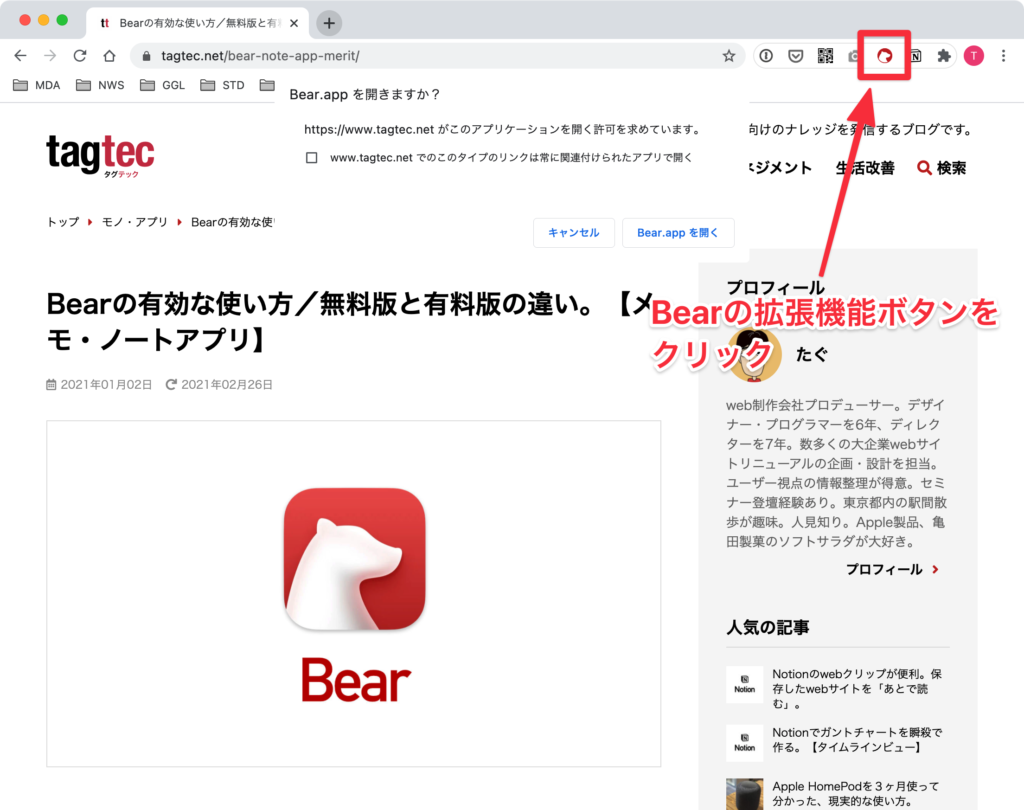
「Bear.appを開きますか?」と聞かれるので、「Bear.appを開く」
を選びましょう。すると、このページそのものがBearに保存されます。
iPhone、iPadの場合
ブラウザ(Safari、Chromeなど)で、保存したいページを開き、「共有」ボタンをタップ。
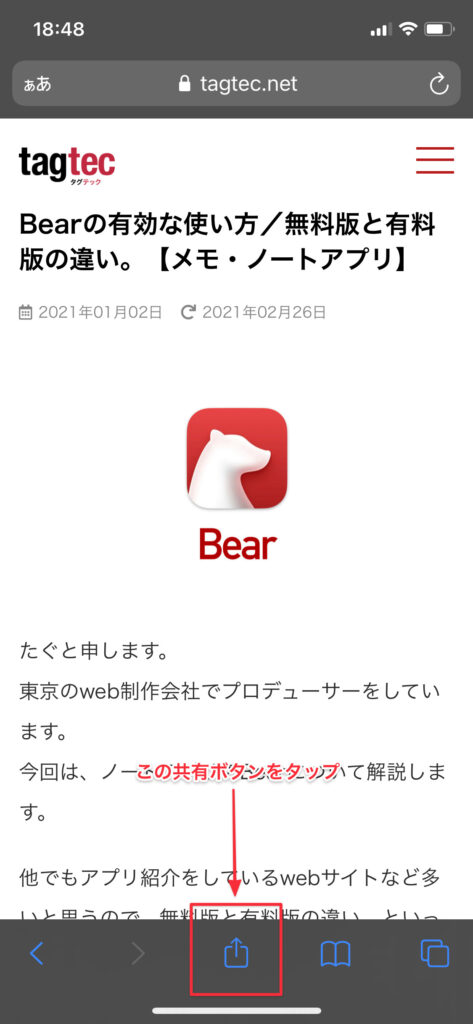
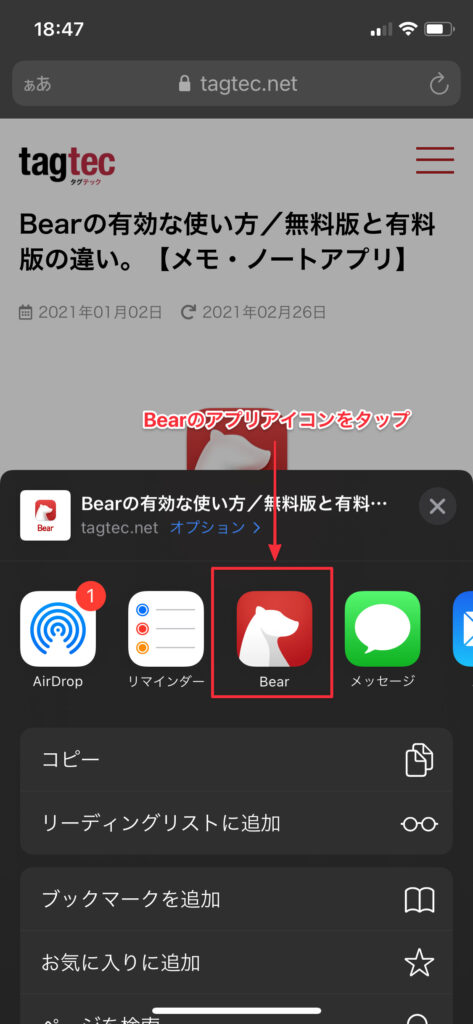
次に保存方法を選択します。
- ページのURLだけ保存
- ページのタイトルとURLを保存
- ページ全体を保存
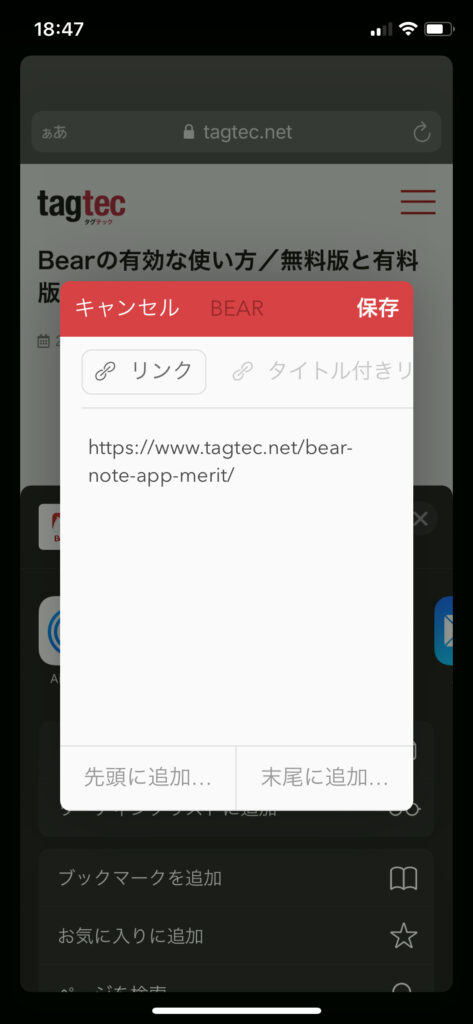
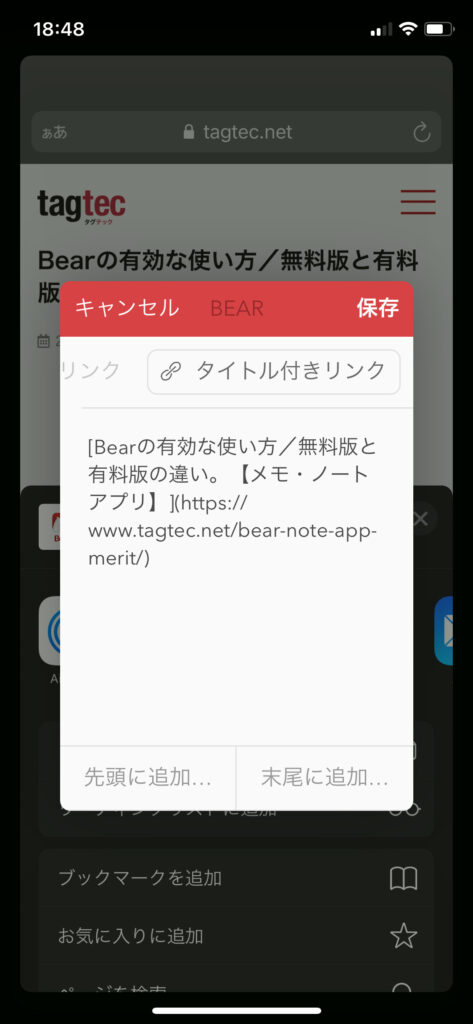
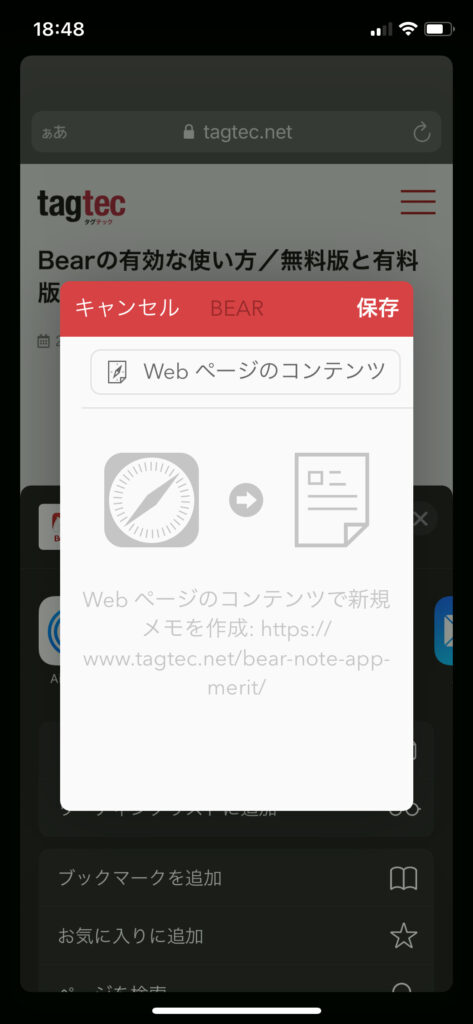
あとは、Bearのアプリで、保存する際に付与することを定義した「webclip」というタグが付けられたページ一覧に行けば、保存されたページを一覧でみることができます。
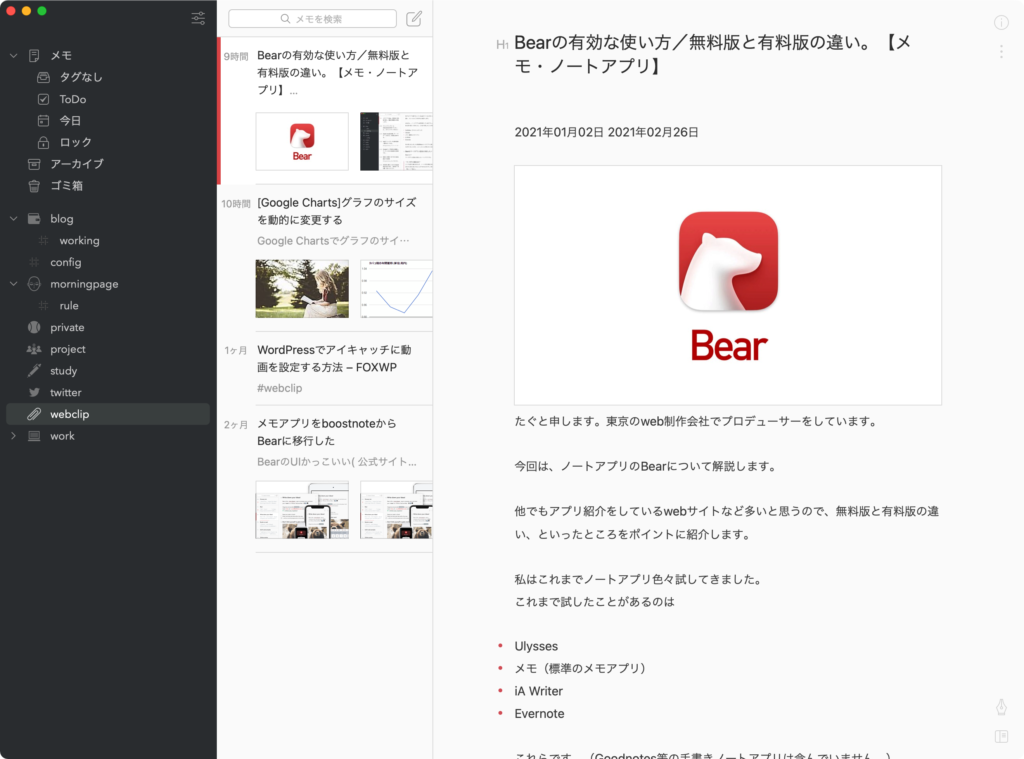
さらに、他のタグを個別で付与するなど、管理方法はそれなりに自由度があります。Notionのデータベース機能ほどの高機能な感じはないですが、一覧で保存し、タグ付けして管理というのもシンプルでわかりやすい管理方法だと思います。
用途に応じて使い分けてみてはいかがでしょうか。