【高機能マウス】MX Anywhere3の3ヶ月利用レビュー。横スクロールのしづらさと設定アプリはイマイチ。

たぐと申します。 東京のWeb制作会社でプロデューサーをしています。
Logicoolのマウス、MX Anywhere3を買ってみました。
このMX Anywhere3が発売されたのは2020年10月なので、もう1年以上も前になります。
私は、これまでマウスというと、Mac標準のMagic Mouse、Magic Mouse2を使っていました。
Magic Mouseに大きな不満はないのですが、ちょっと別のものにも触れてみたくなったのですよね。
もしかしたら、これまで自分が見えてこなかったメリットがあるのではないか、そんな勝手な期待を抱きつつ。
なぜ、MX Anywhere3を選んだのか。
では、数あるマウスの中で「なぜ、MX Anywhere3を選んだのか。」ですが、それは単純に評判です。
- 小型
- 高機能
- カスタム性
そういうことをガジェット紹介系のYoutuberの動画を見るにつけ、もしかしたら自分のMacライフに良い変化が起きるのでは、という期待を抱いたわけです。
では、実際に3ヶ月程度使ってみての印象をお話しします。
1. MX Anywhere3の気に入っているところ
しっとりマットな質感で高級感ある。
パッと見わかりにくいところだけど、質感が良い。 手に馴染む質感で安っぽさがない。これは写真で見るとわかりにくいところ。

一般的な3000円程度で売られているマウスと形状は同じ感じではあるが、持ってみると、しっとりと手に馴染む感じで、プラスチック感があまりない印象。
MX Anywhere3のジェスチャー機能は使い方次第
MX Anywhere3は、
真ん中部分にスクロールホイールとジェスチャーボタンというものがあり、それぞれボタンとして押すことができる。
自分の場合、
- スクロールホイールのボタンを「Launchpad(アプリのラウンチャー)」
- ジェスチャーボタンを「デスクトップ表示」
に割り当てている。Lauchpadとデスクトップ表示は利用頻度が高いので重宝している。
あと、ジェスチャーボタンはその文字通り、押すだけではなく、押した後の挙動でまた別のアクションを割り当てることができる。
自分の場合、
- ジェスチャーボタンを押しながら上にドラッグ→Mision Control
- ジェスチャーボタンを押しながら下にドラッグ→アプリケーションウィンドウ
- ジェスチャーボタンを押しながら左にドラッグ→右のデスクトップを表示
- ジェスチャーボタンを押しながら右にドラッグ→左のデスクトップを表示
設定画面としては以下のような感じ。
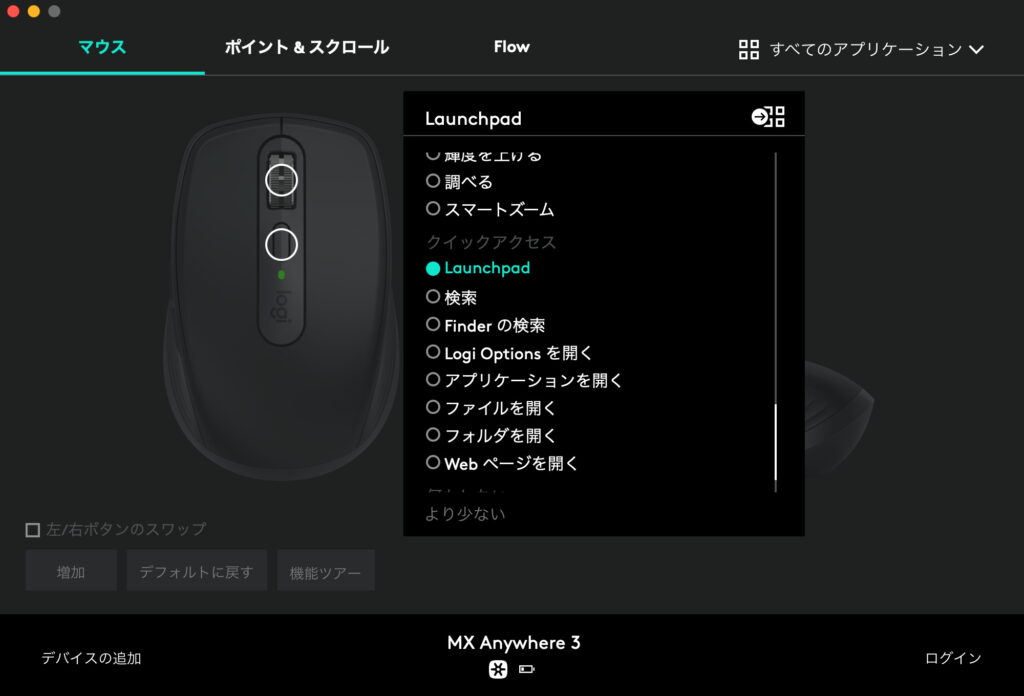
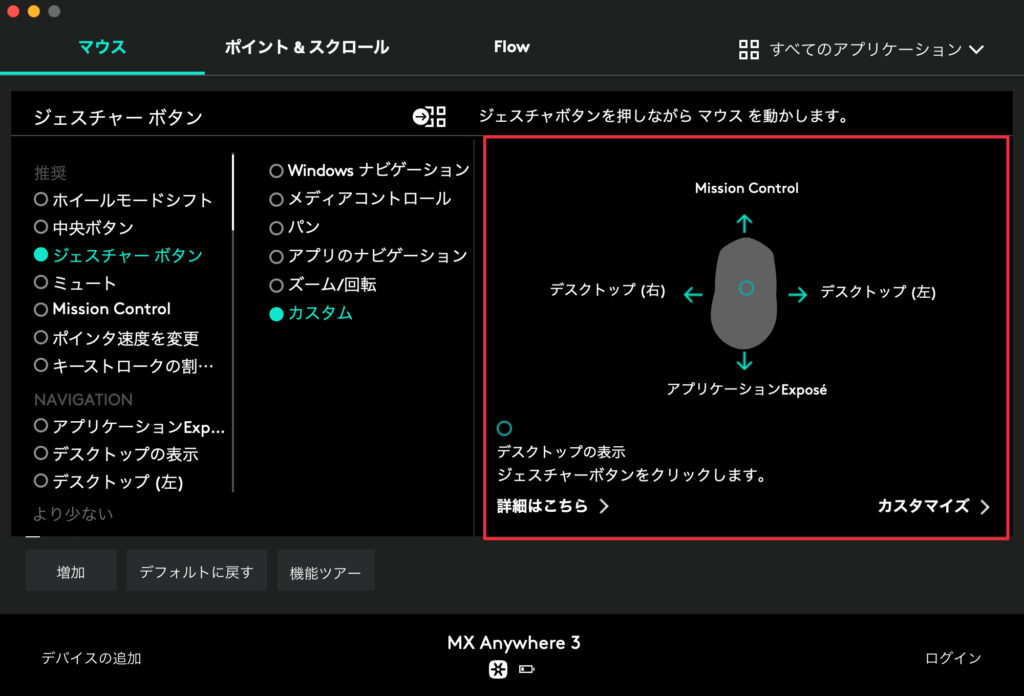
MX Anywhere3は複数のマシンで使い分けられる。
MX Anywhere3には本体の裏側に電源のトグルボタンと接続対象を切り替えるボタンがついており、今どのマシンに接続されているかわかるライトが点灯している。

最初に各ボタンに対応するマシンをペアリングする必要がある。
また、マシンは3台から切り替え可能。
自分の場合
- 私用のMacbook Pro
- 会社のMacbook Air
- 私用のiPad Pro
を割り当てている。切り替えたいときは、マウスを裏に向けてボタンを押すだけなので、さほど手間でもない。
MX Anywhere3の設定アプリで提供されているFlowという機能を使えば、マウスカーソルを画面端に持っていくだけで、その画面端に紐づけられたマシンにマウスの操作を移動できるのだが、どうもその機能が安定せず、自分は使っていない。
MX Anywhere3は充電しながら使える。

MX Anywhere3は充電をしながら使えます。
Magic Mouseのようにお腹部分(裏側)にブッ刺すのではなく、頭側に充電ポートがあります。
ちなみに充電用のポートはUSB-Cです。
Magic Mouseで充電が切れたとしても、2分の充電で約9時間の使用が可能らしいので、さほど問題になることはないのですが、切れても充電ケーブルさえさせば問題なく操作できるというのは安心です。
2. MX Anywhere3の気になるところ
横スクロールは正直やりにくい。慣れが必要。
一番の気になるところ、、というか不満点はこれです。 横スクロールがやりにくい。
横スクロールのやり方は、親指部分に2つのボタンがあるのだが、それを押しながら、ホイールを回転させること。
慣れだとは思うのだが、この「親指部分にあるボタンを押してからスクロール」というのがどうもうまくいかない。
ここは、そういうことを行うアプリを使うかどうかで評価も変わる部分だと思う。 自分は、ExcelやGoogleスプレッドシートを使う頻度が高く、結構横スクロールって使うのでここの操作感がよくないというのはどうしてもマイナスポイント。
どうしても気になる方は、親指部分に横スクロール用のホイールが標準装備された「MX MASTER 3」の方が良いかもしれません。こっちはさらに高価なマウスになりますけども。。
自分は今のところ使ってないが、動画編集ソフトなどはタイムライン移動があるのでそれなりに横スクロールは使うのではないでしょうか。横スクロールを使うことが多い、という方は一度その操作感を家電量販店などで確かめてみることをお勧めします。
レシーバー接続だと電池残量がわかりにくい。3段階。
これはレシーバー利用時の話です。 レシーバー利用時はBluetoothを使っているわけではないので、MacのメニューバーのBluetooth接続機器を見てもMX Anywhere3が表示されません。
電池の残量を確認するには、MX Anywhere3の設定アプリをみる必要があります。 それを見ると一応電池残量はわかるのですが、3段階でしかみることができません。

Bluetooth接続時はMagic Mouseと同様、パーセントで確認できるのですが、レシーバー時はわかりにくい、というのは細かいですがデメリットになるかもしれません。
設定ツールが微妙。
日本語訳がおかしく、動作が安定しません。 結構触ってみた結果なので間違いではないと思います。
特にFlowという複数マシン間でのマウス共有機能の動作が安定しないですね・・・。
MX Anywhere3の価格は10,780円(税込)

価格は定価で10,780円(税込)になります。 それなりに高級マウスの部類に入ると思います。
2021年11月現在、Amazonだと9,800円(税込)程度で購入できるようですね。
MX Anywhere3は総じて満足度高い。横スクロールに慣れさえすれば。
結局買って良かったのか、どうかでいうと、2個目のマウスとして予備で持っておく分には良い。
という結論です。 正直にいうと仕事やプライベート問わず、日常的に使っているのは、これまで通りMagic Mouseです。ホールド感などでいうと、MX Anywhere3の方が好みですが、なんども言っている横スクロールの利用頻度と使い心地、細かい部分でのApple純正ならではの使いやすさで、Magic Mouseを超えるには至らなかった、という感じですね。
ただ、マウスって持ち出したり、充電が切れたりということでもう1つ必要というケースは意外にあるものです。そういうときには必ずこのMX Anywhere3を使っていますし、気分転換で「今日はMX Anywhere3を使う日にしよう」ということもそれなりにあったりもします。
横スクロールに慣れていないだけかもしれないので、もうしばらく併用してみようと思っています。
































