iPhoneやiPadの画面をMacにミラーリングする方法。Mac OS Montereyの新機能。

たぐと申します。 東京のWeb制作会社でプロデューサーをしています。
Mac OS Montereyがリリース。
2021年10月26日に、ようやくMacの新OS Monterey、バージョンでいうと12.0がリリースされました。今回は正直そこまで機能がアップされたという印象はありません。
ただ、web制作に関わる自分的に、「あ。これ便利じゃん。」という機能が1つあったので紹介します。
iPhone、iPadの画面をMacにミラーリングできるように。
Montereyのアップグレードでにより、iPhone、iPadからMacにミラーリングできるようになりました。
そして、この機能は、Web会議をする人にとって結構便利です。
ちなみに、Motereyをインストールした際に出てくる機能紹介画面はこんな感じです。
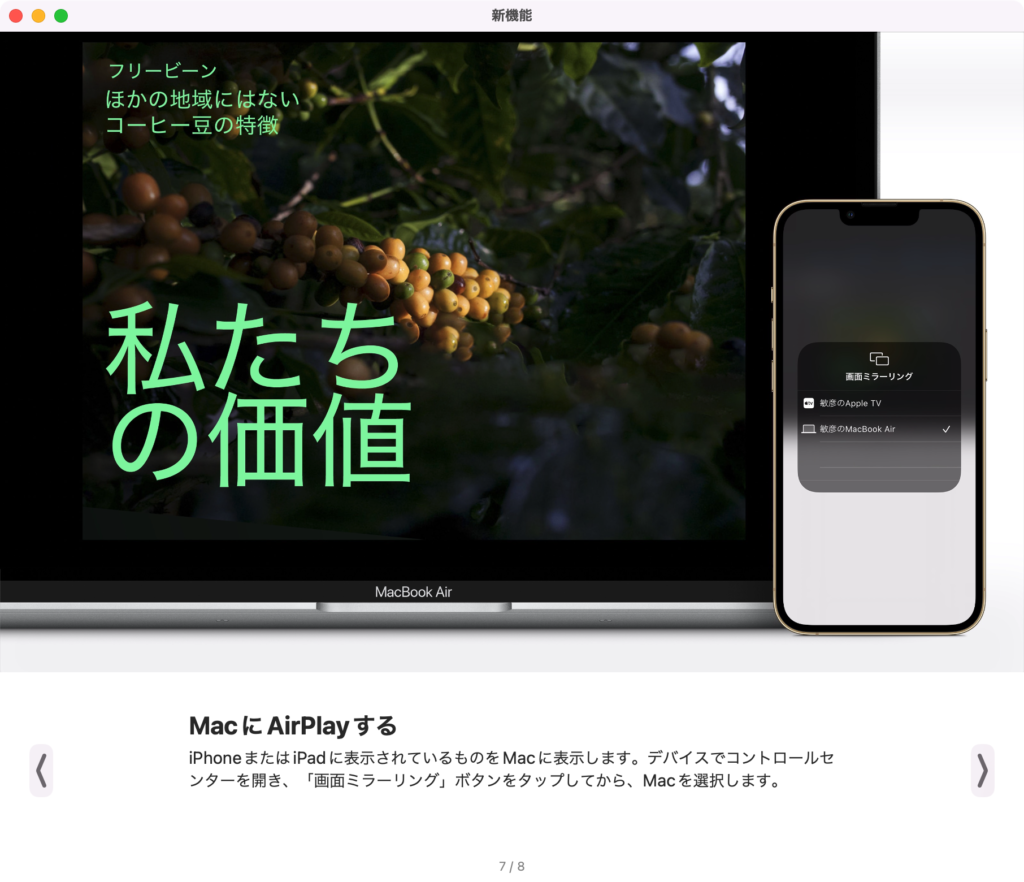
iPhoneまたはiPadに表示されているものをMacに表示します。デバイスでコントロールセンターを開き、「画面ミラーリング」ボタンをタップしてから、Macを選択します。
とあります。
ミラーリングすると、iPhoneの画面を共有しながらMacでweb会議ができる。
一番のメリットとして感じているのは、iPhoneの画面を共有しながらMacでweb会議ができることです。
私はweb制作会社でプロデューサーをしています。
そして最近はクライアントとの打ち合わせもほぼweb会議です。 その中でスマホの画面をそのままクライアントと共有したい、ってケースはそれなりに多いのです。
このiPhone、iPadの画面をMacにミラーリングする、という機能を使えば、iPhoneやiPadの画面の操作を共有しながら会話をすることができます。
ZOOMでもTeamsでもSlackでも、Google Meetsでも、画面共有ができるweb会議のアプリであれば可能です。
やり方は簡単です。
1. web会議を開始、web会議アプリで画面共有します。
特にミラーリングを意識することなく、普通にweb会議を開始いただいて、web会議のアプリで大体標準で備わっている画面共有の機能を有効にしてください。
この時、アプリ別の共有ではなく、画面全体の共有を選択してください。
2. iPhoneもしくはiPadの画面でミラーリングボタンを押します。
コントロールセンターを開きます。
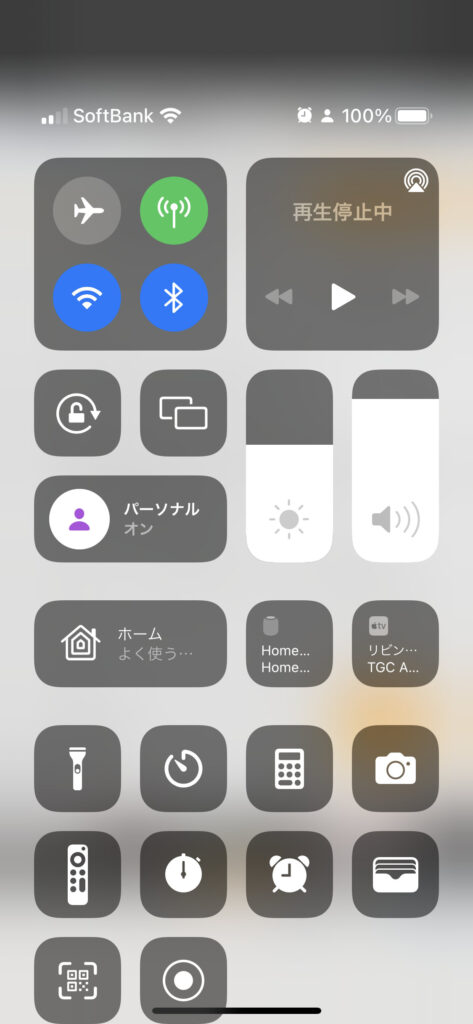
共有先のMacのマシン名を選択すれば完了です。
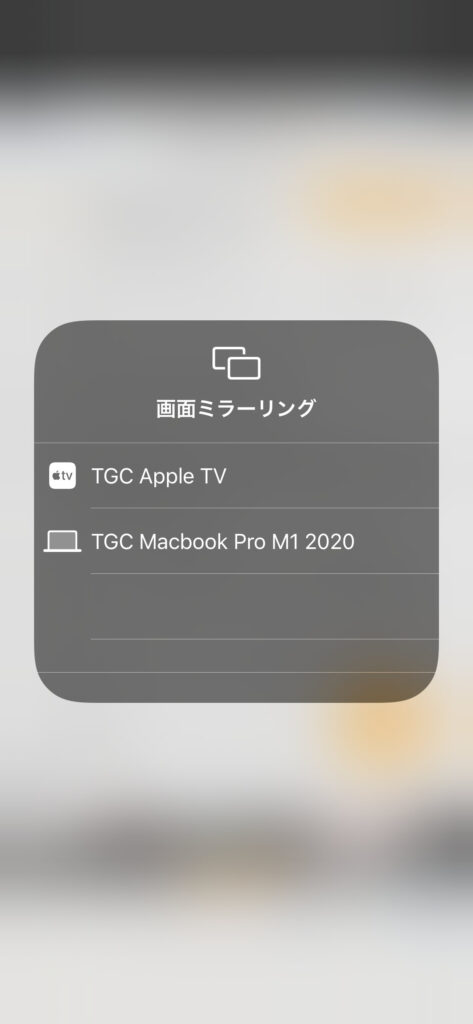
iPhoneもしくはiPadの画面がMacのモニタ上に表示されましたでしょうか?
3. iPhoneの画面がミラーリングされたMacのモニタはこんな感じです。
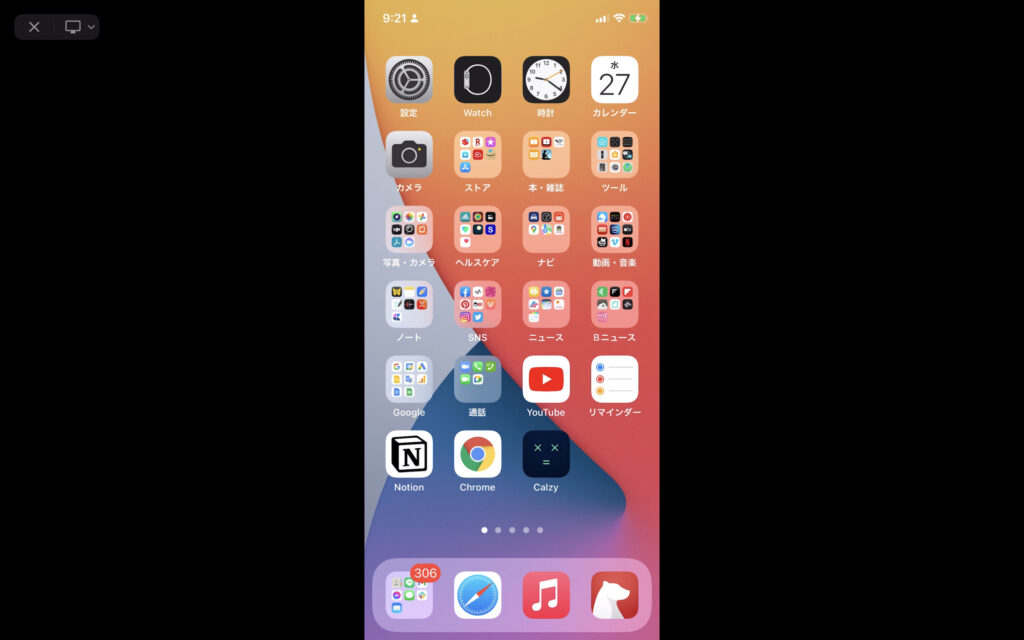
画面の左上には、ミラーリング解除のボタン、あと、Macから複数のモニタに出力がある場合は、どのモニタにiPhoneやiPadの画面に出力するかを選択できます。
そのモニタ選択で、web会議アプリで画面共有している画面を選択してあげましょう。
まとめ
今回はMac OSのアップグレードにより、iPhone、iPadの画面をMacにミラーリングできるようになった、というお話をしました。これができることで、このコロナ時代、web会議において、PC画面、iPad画面、iPhoneの画面を問わず、共有できるようになります。
便利ですね。





























