Keynoteファイルにカメラのライブビデオを表示する方法。

たぐと申します。 東京のWeb制作会社でプロデューサーをしています。
AppleのプレゼンテーションソフトKeynoteが2021年10月冒頭あたりにアップデートされ、少し特徴的な機能が追加されたので紹介します。
「ライブビデオ表示機能」が追加されました。
追加されたのは、オンラインプレゼンテーション時、Keynoteのプレゼンテーション画面上に、Macのカメラによるライブ映像を表示しておける機能
です。
Keynoteのプレゼン画面上にプレゼンターの表情を表示できる。
最近は、ZOOMやTeams等を利用し、オンラインのweb会議で、会議やプレゼンを行うことが増えました。増えたというか、ほぼ会議はすべてオンラインになってます。
そして、Keynoteを使ってオンラインでプレゼンテーションをすることも多いのですが、プレゼンテーション時、画面上にはプレゼン資料が大きく表示されているのでプレゼンターの表情が見えないという状況が発生していました。
その状況をこの機能で解消できます。
やり方は簡単。ライブビデオのメディア要素を挿入するだけ。
例えばですがこちらのようなプレゼンテーションのスライドがあったとします。
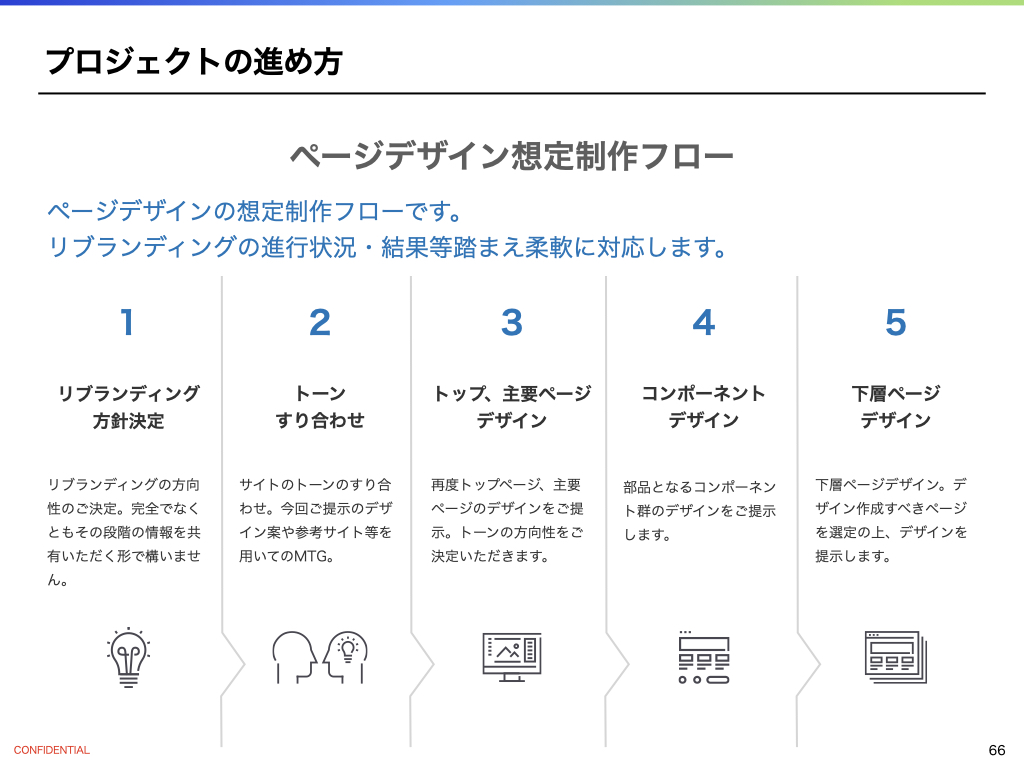
画面上部の挿入要素選択のメニューからメディアを示すアイコンをクリックし、そこからライブビデオを選択します。
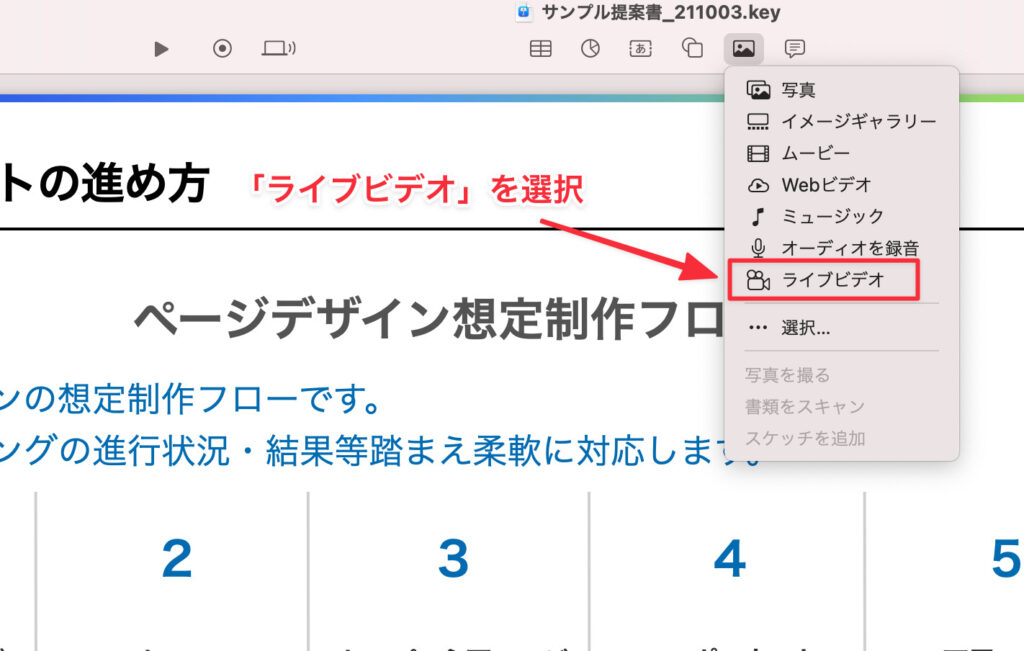
すると画面上に自身のMacのカメラ(内蔵カメラ)のライブ映像が画面真ん中に表示されたと思います。
※すみません。画像にはモザイクをかけさせてもらっています。
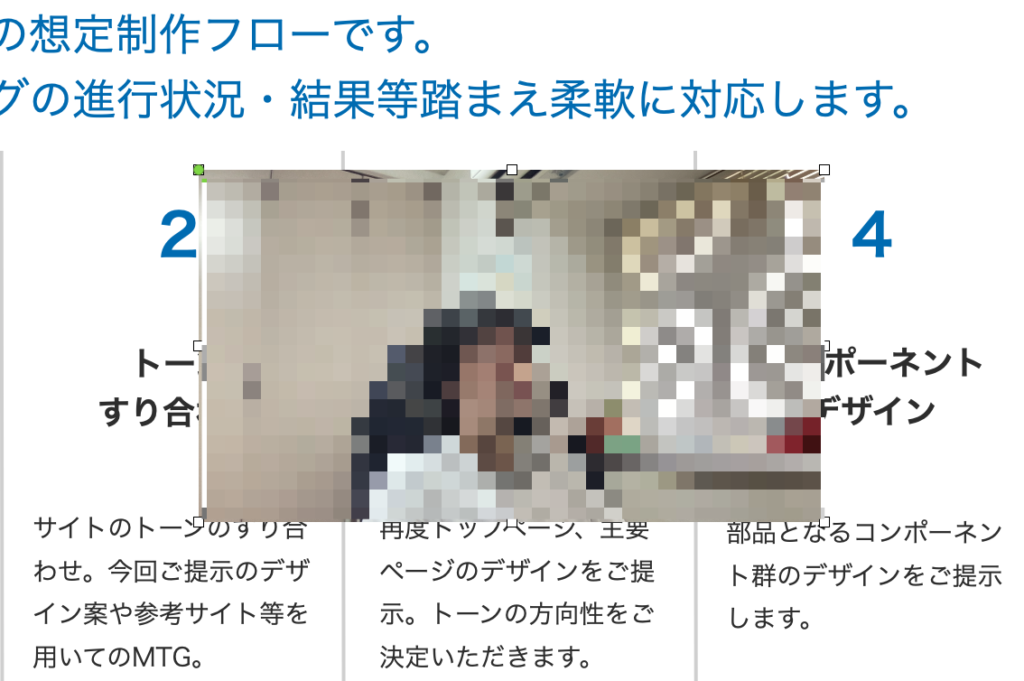
ライブ映像のスタイルは変更可能です。
映像の周りの装飾。シャドウの有無、透明度の変更、キャプションの追加等。
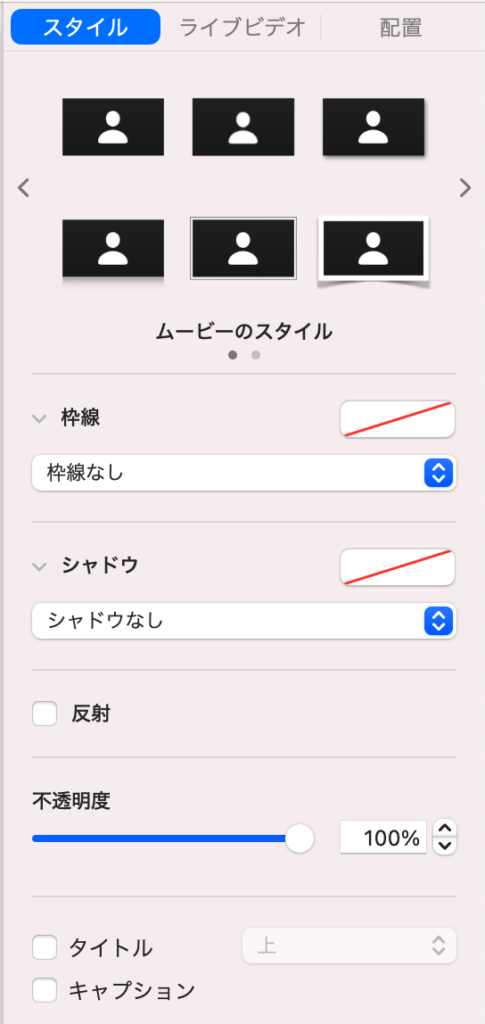
ライブビデオのタブを選択いただくと、カメラをズームできたりします。 角の半径を大きくすると、円形のマスクを適用した映像にすることもできます。
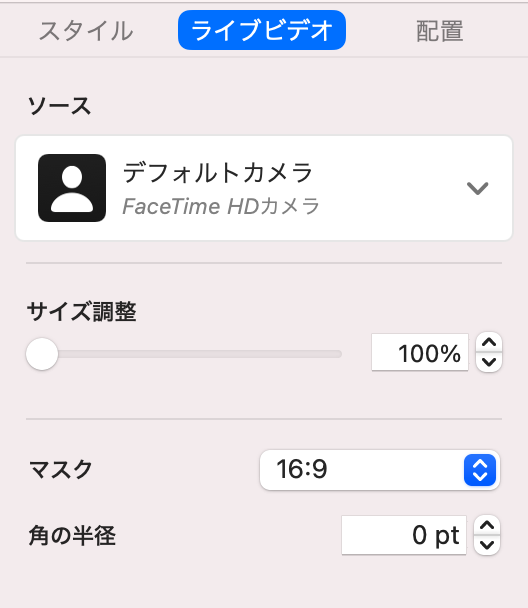
動画のサイズを正方形にして、角の半径を大きくしていくと、以下のような感じで、ちょっとした表示窓的な形でプレゼンする自分自身を表示しておくことができます。
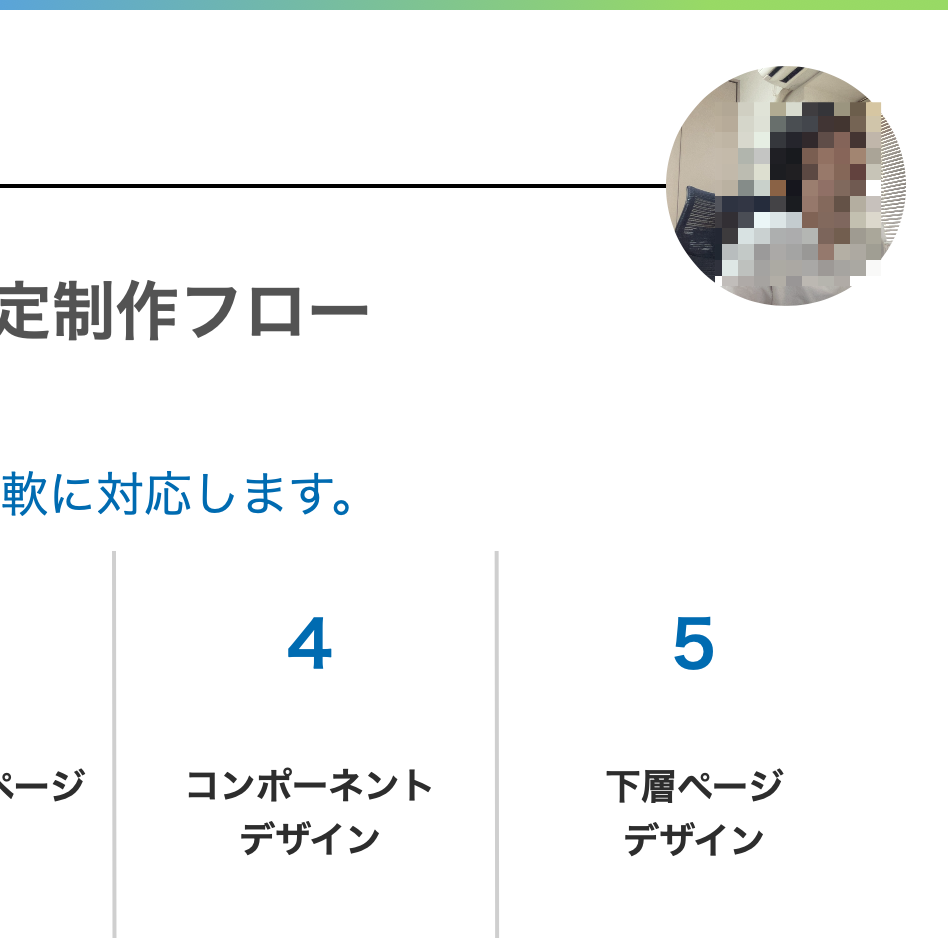
スライドレイアウトに設定しておけば、全ページ単位で埋め込まなくて良い。
とはいえ、プレゼンテーションのスライドは1ページではなく複数ページに渡ります。
上記で紹介したように、1ページ1ページ、ライブ映像のメディアを埋め込んでいくのは骨が折れます。
そういうときは、以下のようにスライドレイアウトに対してライブ映像埋め込んでいくことでその手間を省けます。
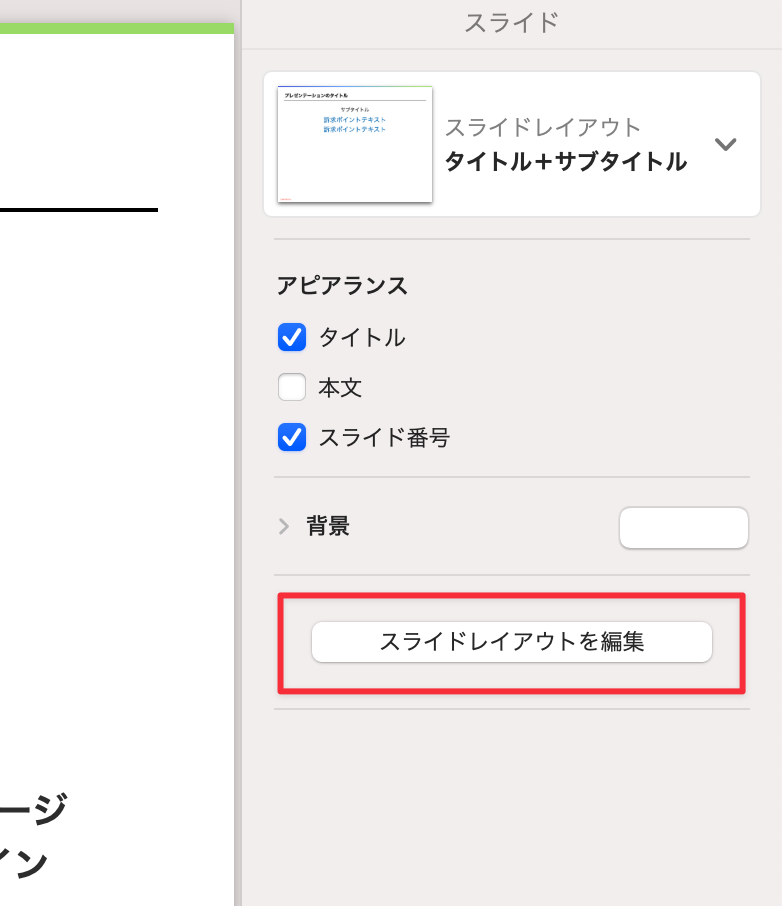
スライドレイアウト(マスタースライド)に対してライブ動画を埋め込んでおけば、そのスライドレイアウトが適用されたスライドにはすべてライブ動画が表示されます。
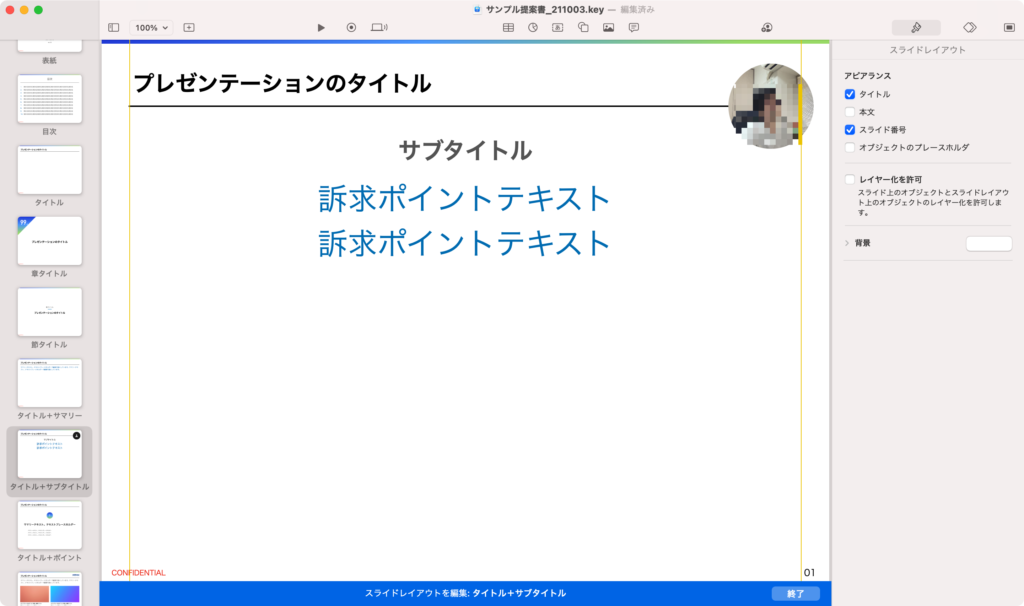
ライブビデオは印刷時には表示されない。
ちなみに、プレゼンテーション資料を作成したら、それをPDFファイルに書き出したり、印刷したりすることがありますが、それらをしたときに、このライブ動画部分がどうなるかというと、どうにもなりません。何も表示されませんのでその点はご安心ください。
まとめ
今回はKeynoteにライブ動画を埋め込む方法について紹介しました。今後もオンラインでのプレゼンテーションはより一般化すると思いますが、プレゼンターが画面上に見えている方が、よりその会話への没入感も高まると思うのですよね。今回紹介した方法であれば、ライブ動画のサイズ変更もできますし、可能な範囲で表示を入れておいた方が良いと思います。




























